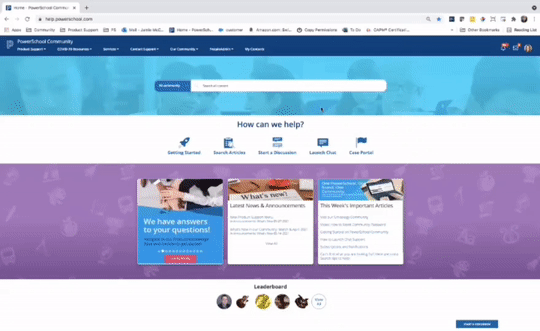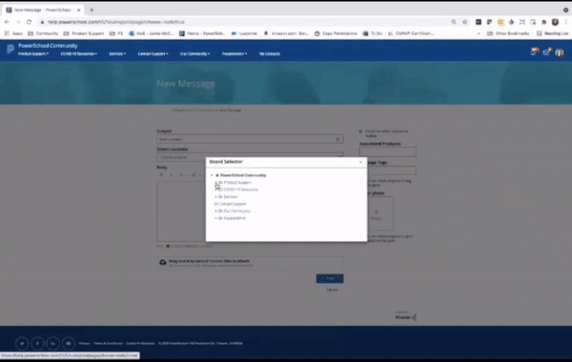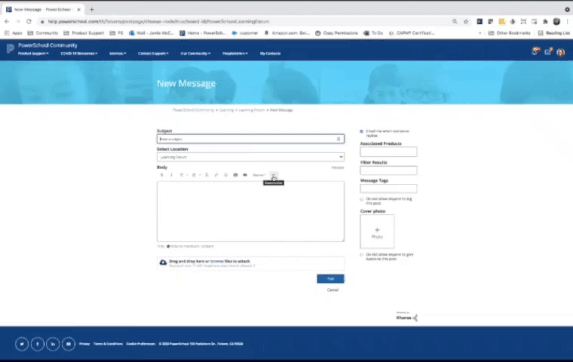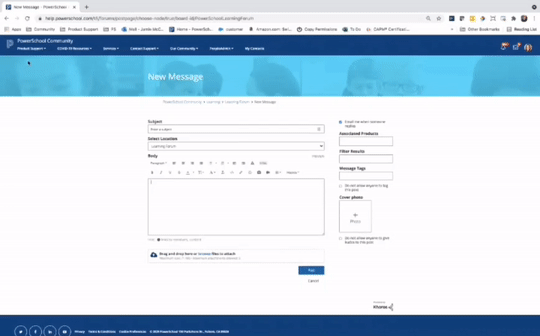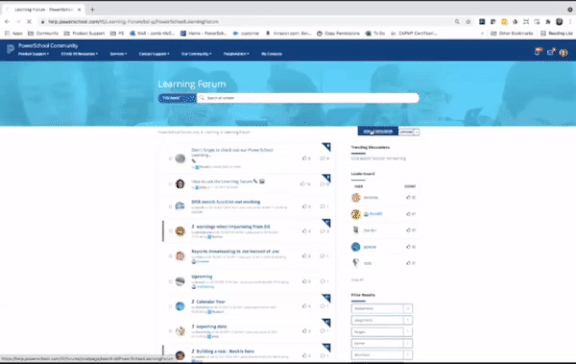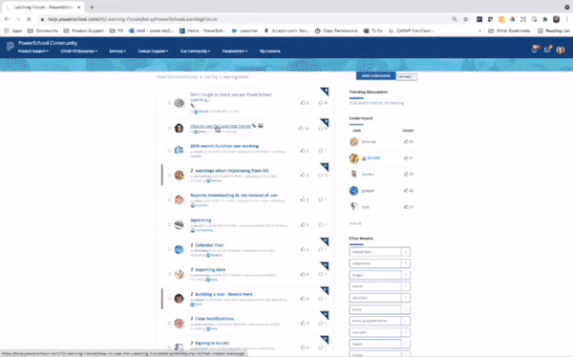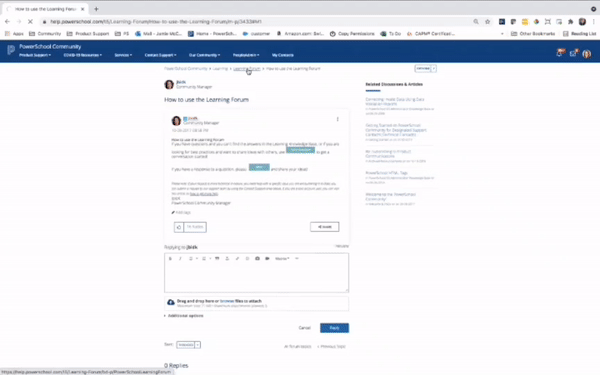- PowerSchool Community
- :
- Our Community
- :
- Welcome and Getting Started
- :
- How to use our Community
- :
- How to Post and Respond to Forums
- Subscribe to RSS Feed
- Mark as New
- Mark as Read
- Bookmark
- Subscribe
- Printer Friendly Page
- Report Inappropriate Content
How to Post and Respond to Forums
Summary
This article walks you through how to start and respond to discussions in the Community.
Process
How to Post in the Forums
There are two ways to post/start a discussion in the PowerSchool Community forums. When you sign in to your Community account
Option 1: Start a Discussion Quick Link
- Select the quick link for a Start a Discussion.
- Next, enter the subject then select your location from the dropdown. In case you don’t see the forum listed there, you can choose Show All.
- Once the location has been selected, the breadcrumbs will update to show the updated location. For example, when the Learning forum is selected, the breadcrumbs will change from PowerSchool Community > New Message to PowerSchool Community > Learning > Learning forum > New Message.
- Next, Enter the details of your question in the Body. You can use any of the features in the toolbar and expand it for more features by using the three dots on the right. You can upload up to five attachments at 71 MB each.
- When ready to post to the forum, select Post.
Option 2: Start a Discussion from the Forum
- Navigate to the forum.
- Select Start a Discussion.
- Enter the subject and add details of your question in the body. You can use any of the features in the toolbar and expand it for more features by using the three dots on the right. You can upload up to five attachments at 71 MB each.
- When ready to post to the forum, select Post.
How to Reply to a Post
- Select Reply at the bottom corner of the post and type your response.
- Click in the reply field.
Questions:
If you have any questions about this at any time you can go to Our Community and post in the Community Forum and our moderators will be happy to help you.
Summary
This article walks you through how to start and respond to discussions in the Community.
Process
How to Post in the Forums
There are two ways to post/start a discussion in the PowerSchool Community forums. When you sign in to your Community account
Option 1: Start a Discussion Quick Link
- Select the quick link for a Start a Discussion.
- Next, enter the subject then select your location from the dropdown. In case you don’t see the forum listed there, you can choose Show All.
- Once the location has been selected, the breadcrumbs will update to show the updated location. For example, when the Learning forum is selected, the breadcrumbs will change from PowerSchool Community > New Message to PowerSchool Community > Learning > Learning forum > New Message.
- Next, Enter the details of your question in the Body. You can use any of the features in the toolbar and expand it for more features by using the three dots on the right. You can upload up to five attachments at 71 MB each.
- When ready to post to the forum, select Post.
Option 2: Start a Discussion from the Forum
- Navigate to the forum.
- Select Start a Discussion.
- Enter the subject and add details of your question in the body. You can use any of the features in the toolbar and expand it for more features by using the three dots on the right. You can upload up to five attachments at 71 MB each.
- When ready to post to the forum, select Post.
How to Reply to a Post
- Select Reply at the bottom corner of the post and type your response.
- Click in the reply field.
Questions:
If you have any questions about this at any time you can go to Our Community and post in the Community Forum and our moderators will be happy to help you.
Summary
This article walks you through how to start and respond to discussions in the Community.
Process
How to Post in the Forums
There are two ways to post/start a discussion in the PowerSchool Community forums. When you sign in to your Community account
Option 1: Start a Discussion Quick Link
- Select the quick link for a Start a Discussion.
- Next, enter the subject then select your location from the dropdown. In case you don’t see the forum listed there, you can choose Show All.
- Once the location has been selected, the breadcrumbs will update to show the updated location. For example, when the Learning forum is selected, the breadcrumbs will change from PowerSchool Community > New Message to PowerSchool Community > Learning > Learning forum > New Message.
- Next, Enter the details of your question in the Body. You can use any of the features in the toolbar and expand it for more features by using the three dots on the right. You can upload up to five attachments at 71 MB each.
- When ready to post to the forum, select Post.
Option 2: Start a Discussion from the Forum
- Navigate to the forum.
- Select Start a Discussion.
- Enter the subject and add details of your question in the body. You can use any of the features in the toolbar and expand it for more features by using the three dots on the right. You can upload up to five attachments at 71 MB each.
- When ready to post to the forum, select Post.
How to Reply to a Post
- Select Reply at the bottom corner of the post and type your response.
- Click in the reply field.
Questions:
If you have any questions about this at any time you can go to Our Community and post in the Community Forum and our moderators will be happy to help you.
-
Getting Started on PowerSchool Community in Getting Started on 12-14-2018
-
Community Guidelines in Getting Started on 02-10-2023
-
Getting Started with Curriculum & Instruction Customers in Getting Started on 12-19-2022