- PowerSchool Community
- :
- Products
- :
- Administrators
- :
- SchoolMessenger PermissionClick
- :
- SchoolMessenger PermissionClick Knowledge Bases
- :
- SchoolMessenger PermissionClick
- :
- How-To: Share a Form with Co-Workers
- Subscribe to RSS Feed
- Mark as New
- Mark as Read
- Bookmark
- Subscribe
- Printer Friendly Page
- Report Inappropriate Content
How-To: Share a Form with Co-Workers
Summary
How to share a form with co-workers?
Solution
By default, District Administrators, Administrators, and Principals can see all forms within their organization. If a non-administrative user wishes to share their form with another non-administrative user(s), this can be done via Access & Visibility on your Form Manager.
Access & Visibility provides the ability to manage a form’s access and permissions. This allows you to create a rule and grant or deny which organizations, users, or roles can have access and assign what actions or functions they can perform e.g. View, Edit, Duplicate, etc.
To access the Access & Visibility settings for a form, log into the PermissionClick platform, navigate to Forms, select the form you want to see the settings for, and choose the Access & Visibility tab.

Creating a new access rule
Click the New Access Rule button to start a new rule or add additional rules.
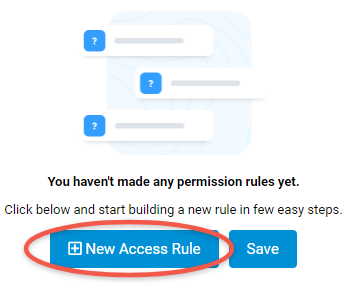
Set the rule as a grant or deny rule.
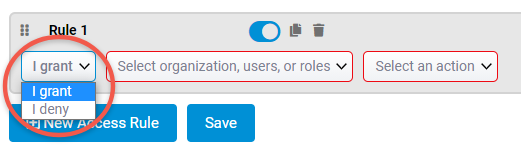
Choose either I grant, or I deny to either allow access to the form or deny access. This is helpful if you want to allow a group of people access (grant a role or org) but want to exclude certain individuals. For this example, you would create a grant rule for the role and then add a second deny rule with the specific users to exclude.
Note:
- Rules are handled in the order that they are set in the Access & Visibility tab (going from top to bottom). This can cause some rules to override others. Use the drag handle on the rule’s row to drag-and-drop to change the order of the rules, remember to click Save when finished.
Choose organizations, roles, or users.
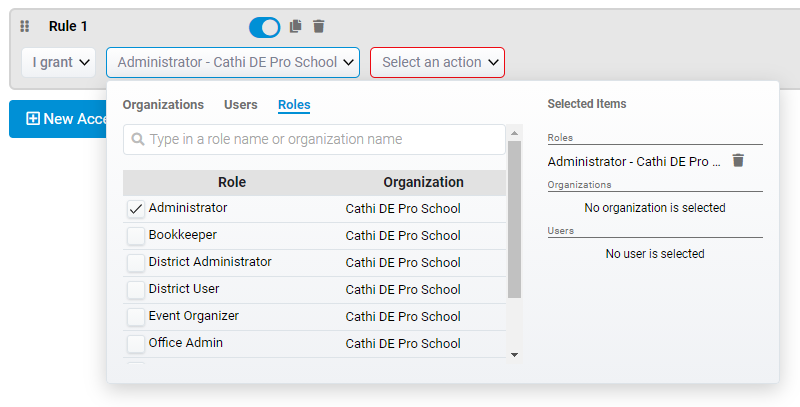
Choose the organizations, users, and/or roles to include in the rule (use the search to help find each easier). You can select any combination of each.
To remove options that you have selected, either uncheck the option on the left side of the dropdown or use the trash can icon on the right side of the dropdown.
Choose actions.
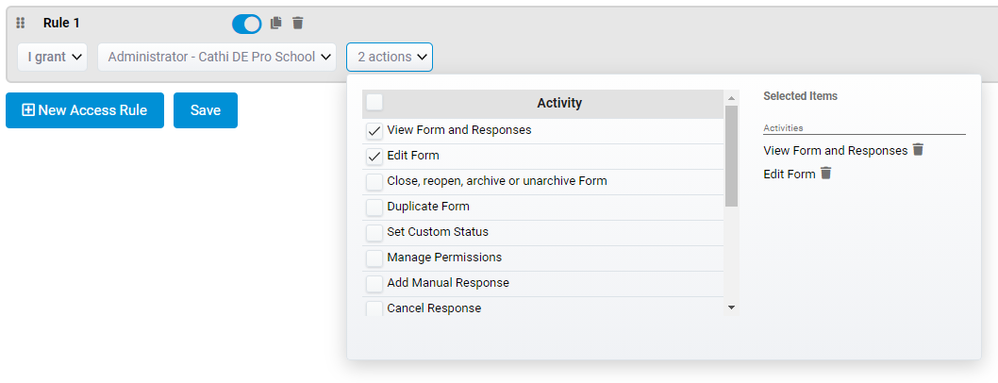
Choose one or several access or function options. You can use the topmost checkbox to select or deselect all of the options.
To remove the options that you have selected, either uncheck the option on the left side of the dropdown or use the trash can icon on the right side of the dropdown.
Click the Save button to save your changes.
Was this Article Helpful?
- Kudo this article if you found it helpful. It will help others find this resource.
- Comment directly on this article to request clarification or share feedback about the content of the article.
- Use the product-specific forum for questions not directly related to this article.
Summary
How to share a form with co-workers?
Solution
By default, District Administrators, Administrators, and Principals can see all forms within their organization. If a non-administrative user wishes to share their form with another non-administrative user(s), this can be done via Access & Visibility on your Form Manager.
Access & Visibility provides the ability to manage a form’s access and permissions. This allows you to create a rule and grant or deny which organizations, users, or roles can have access and assign what actions or functions they can perform e.g. View, Edit, Duplicate, etc.
To access the Access & Visibility settings for a form, log into the PermissionClick platform, navigate to Forms, select the form you want to see the settings for, and choose the Access & Visibility tab.

Creating a new access rule
Click the New Access Rule button to start a new rule or add additional rules.
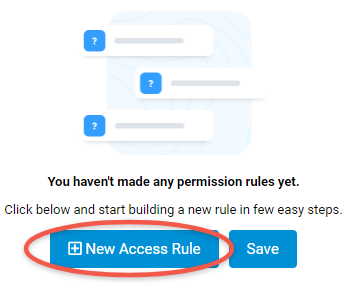
Set the rule as a grant or deny rule.
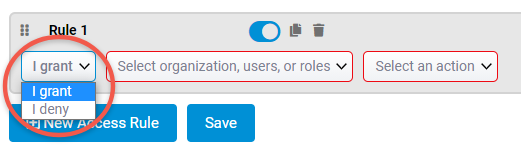
Choose either I grant, or I deny to either allow access to the form or deny access. This is helpful if you want to allow a group of people access (grant a role or org) but want to exclude certain individuals. For this example, you would create a grant rule for the role and then add a second deny rule with the specific users to exclude.
Note:
- Rules are handled in the order that they are set in the Access & Visibility tab (going from top to bottom). This can cause some rules to override others. Use the drag handle on the rule’s row to drag-and-drop to change the order of the rules, remember to click Save when finished.
Choose organizations, roles, or users.
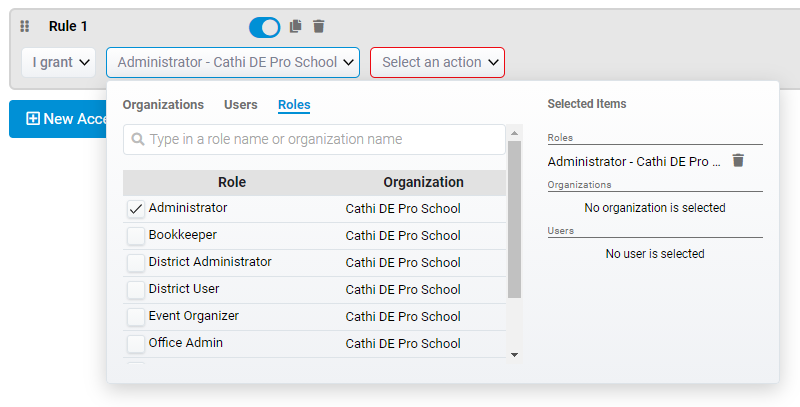
Choose the organizations, users, and/or roles to include in the rule (use the search to help find each easier). You can select any combination of each.
To remove options that you have selected, either uncheck the option on the left side of the dropdown or use the trash can icon on the right side of the dropdown.
Choose actions.
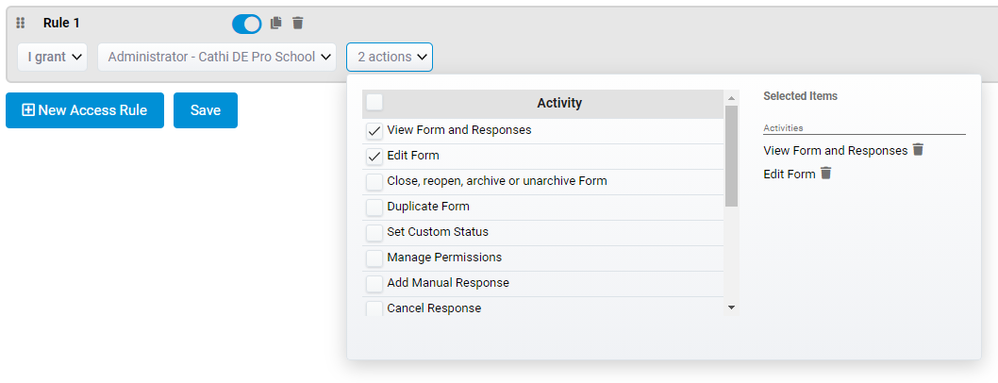
Choose one or several access or function options. You can use the topmost checkbox to select or deselect all of the options.
To remove the options that you have selected, either uncheck the option on the left side of the dropdown or use the trash can icon on the right side of the dropdown.
Click the Save button to save your changes.
Was this Article Helpful?
- Kudo this article if you found it helpful. It will help others find this resource.
- Comment directly on this article to request clarification or share feedback about the content of the article.
- Use the product-specific forum for questions not directly related to this article.
Summary
How to share a form with co-workers?
Solution
By default, District Administrators, Administrators, and Principals can see all forms within their organization. If a non-administrative user wishes to share their form with another non-administrative user(s), this can be done via Access & Visibility on your Form Manager.
Access & Visibility provides the ability to manage a form’s access and permissions. This allows you to create a rule and grant or deny which organizations, users, or roles can have access and assign what actions or functions they can perform e.g. View, Edit, Duplicate, etc.
To access the Access & Visibility settings for a form, log into the PermissionClick platform, navigate to Forms, select the form you want to see the settings for, and choose the Access & Visibility tab.

Creating a new access rule
Click the New Access Rule button to start a new rule or add additional rules.
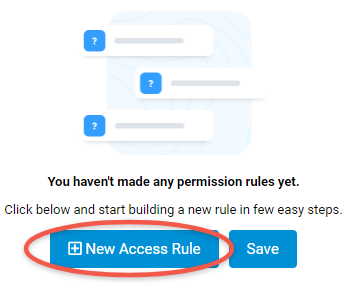
Set the rule as a grant or deny rule.
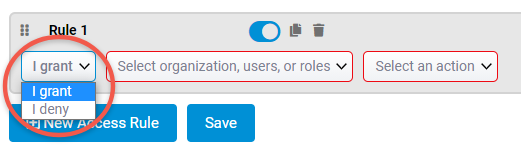
Choose either I grant, or I deny to either allow access to the form or deny access. This is helpful if you want to allow a group of people access (grant a role or org) but want to exclude certain individuals. For this example, you would create a grant rule for the role and then add a second deny rule with the specific users to exclude.
Note:
- Rules are handled in the order that they are set in the Access & Visibility tab (going from top to bottom). This can cause some rules to override others. Use the drag handle on the rule’s row to drag-and-drop to change the order of the rules, remember to click Save when finished.
Choose organizations, roles, or users.
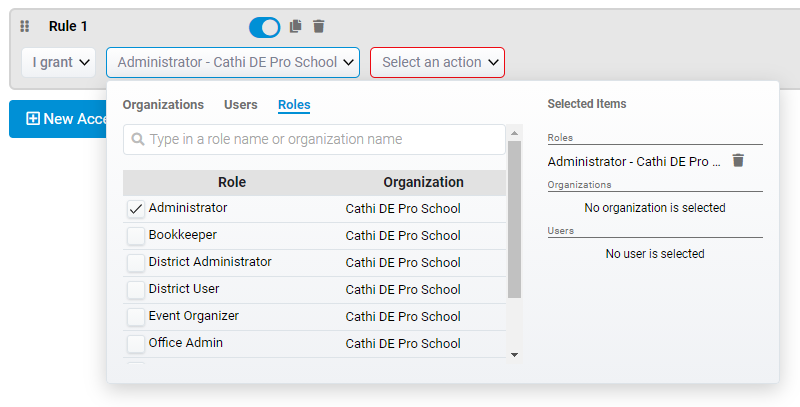
Choose the organizations, users, and/or roles to include in the rule (use the search to help find each easier). You can select any combination of each.
To remove options that you have selected, either uncheck the option on the left side of the dropdown or use the trash can icon on the right side of the dropdown.
Choose actions.
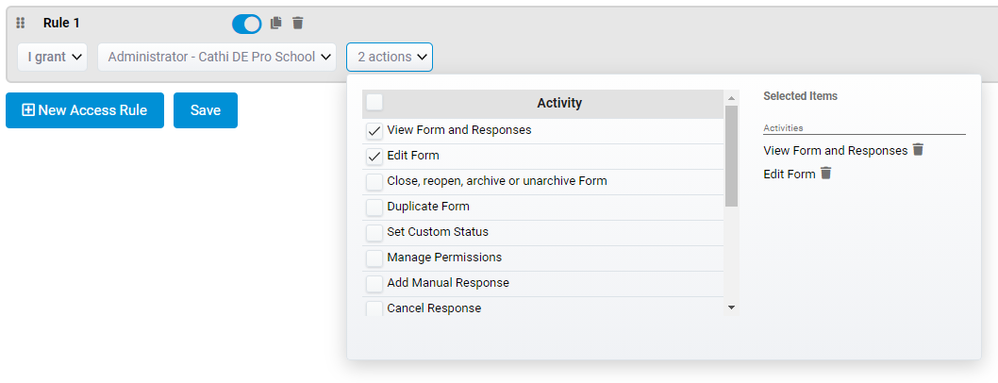
Choose one or several access or function options. You can use the topmost checkbox to select or deselect all of the options.
To remove the options that you have selected, either uncheck the option on the left side of the dropdown or use the trash can icon on the right side of the dropdown.
Click the Save button to save your changes.
Was this Article Helpful?
- Kudo this article if you found it helpful. It will help others find this resource.
- Comment directly on this article to request clarification or share feedback about the content of the article.
- Use the product-specific forum for questions not directly related to this article.
-
The Benefits of Participation! in Getting Started on 10-24-2017
-
How to Create a Community Account in How to use our Community on 01-25-2023
-
Troubleshoot: Adding Students in Enrollment Account Questions on 02-08-2019

