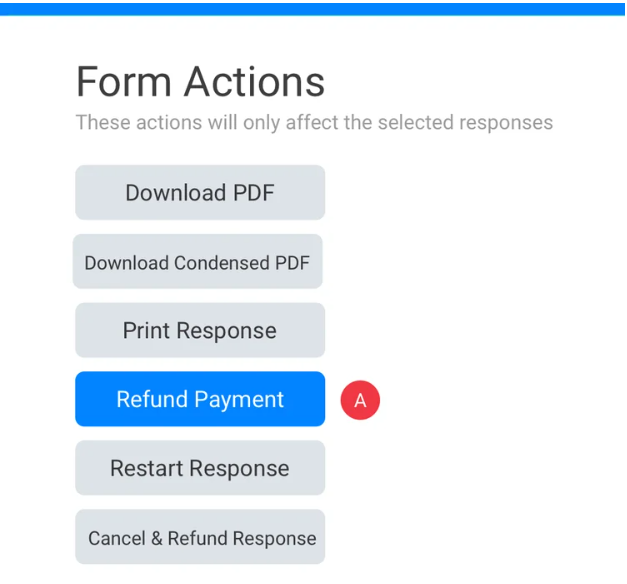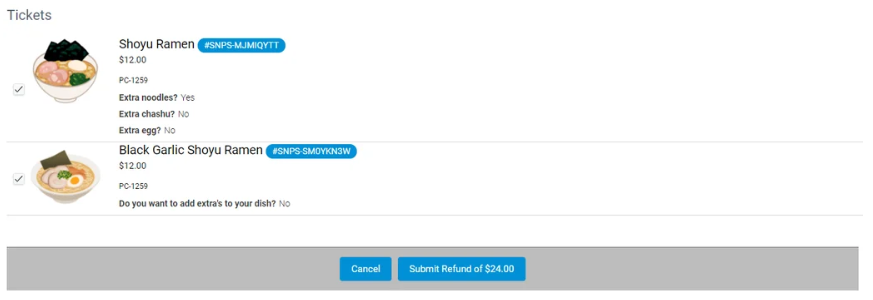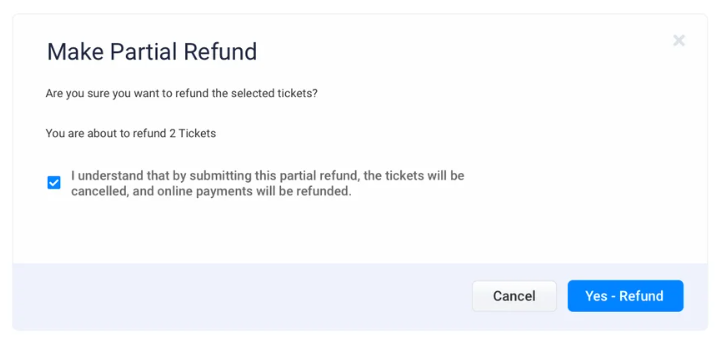- PowerSchool Community
- :
- Products
- :
- Administrators
- :
- SchoolMessenger PermissionClick
- :
- SchoolMessenger PermissionClick Knowledge Bases
- :
- SchoolMessenger PermissionClick
- :
- How-To: Refund an Order
- Subscribe to RSS Feed
- Mark as New
- Mark as Read
- Bookmark
- Subscribe
- Printer Friendly Page
- Report Inappropriate Content
How-To: Refund an Order
Summary
If you need to refund an order or part of an order but keep the signee’s response, you can just refund the order attached to the response.
Solution
Select the form you want to submit a refund for. From the Form Manager scroll to the bottom and find the responses table. Click on the response that you want to refund. In the Form Actions area in the response details window, click on the Refund Payment button.
Select the tickets you would like to refund. You can select any combination of tickets or select all tickets. Click on the “Submit Refund” button when you are ready (the total refund amount will be shown on the button).
On the confirmation message, select the box to confirm you understand that the selected tickets will be cancelled and refunded. Click on the Yes, Refund button when ready (the total refund amount will be shown on this button as well).
The refund will then be processed, the signee will receive an email confirmation of the refund.
Was this Article Helpful?
- Kudo this article if you found it helpful. It will help others find this resource.
- Comment directly on this article to request clarification or share feedback about the content of the article.
- Use the product-specific forum for questions not directly related to this article.
Summary
If you need to refund an order or part of an order but keep the signee’s response, you can just refund the order attached to the response.
Solution
Select the form you want to submit a refund for. From the Form Manager scroll to the bottom and find the responses table. Click on the response that you want to refund. In the Form Actions area in the response details window, click on the Refund Payment button.
Select the tickets you would like to refund. You can select any combination of tickets or select all tickets. Click on the “Submit Refund” button when you are ready (the total refund amount will be shown on the button).
On the confirmation message, select the box to confirm you understand that the selected tickets will be cancelled and refunded. Click on the Yes, Refund button when ready (the total refund amount will be shown on this button as well).
The refund will then be processed, the signee will receive an email confirmation of the refund.
Was this Article Helpful?
- Kudo this article if you found it helpful. It will help others find this resource.
- Comment directly on this article to request clarification or share feedback about the content of the article.
- Use the product-specific forum for questions not directly related to this article.
Summary
If you need to refund an order or part of an order but keep the signee’s response, you can just refund the order attached to the response.
Solution
Select the form you want to submit a refund for. From the Form Manager scroll to the bottom and find the responses table. Click on the response that you want to refund. In the Form Actions area in the response details window, click on the Refund Payment button.
Select the tickets you would like to refund. You can select any combination of tickets or select all tickets. Click on the “Submit Refund” button when you are ready (the total refund amount will be shown on the button).
On the confirmation message, select the box to confirm you understand that the selected tickets will be cancelled and refunded. Click on the Yes, Refund button when ready (the total refund amount will be shown on this button as well).
The refund will then be processed, the signee will receive an email confirmation of the refund.
Was this Article Helpful?
- Kudo this article if you found it helpful. It will help others find this resource.
- Comment directly on this article to request clarification or share feedback about the content of the article.
- Use the product-specific forum for questions not directly related to this article.
-
Getting Started with Curriculum & Instruction Customers in Getting Started on 12-19-2022
-
PowerSchool API for 3rd Party vendors in Community Forum on 03-24-2025
-
Q&A: Registered email no longer in use in Unified Talent Applicant Tracking on 10-25-2023