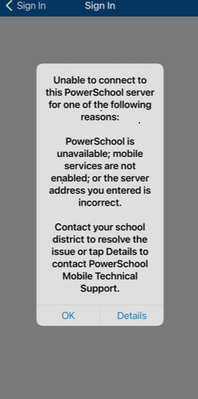- PowerSchool Community
- :
- Products
- :
- Families
- :
- PowerSchool Mobile Family
- :
- PowerSchool Mobile Knowledge Bases
- :
- Help and Technical Support for PowerSchool Mobile
- :
- PowerSchool Mobile App: "Unable to Connect to PowerSchool SIS" when trying to log in to the app
- Subscribe to RSS Feed
- Mark as New
- Mark as Read
- Bookmark
- Subscribe
- Printer Friendly Page
- Report Inappropriate Content
PowerSchool Mobile App: "Unable to Connect to PowerSchool SIS" when trying to log in to the app
Summary
If you're encountering the "Unable to Connect to PowerSchool SIS" error while using the PowerSchool Mobile App, it's important to troubleshoot the issue to identify and resolve the problem. Should these instructions not work, you will need to reach out to your school or district for assistance. PowerSchool Support will not be able to assist.
Note: If you experience occasional disruptions or crashes during weekends, it may be due to ongoing server maintenance. For a seamless experience, we recommend accessing the app after sometime or during weekdays.
Step-By-Step Solution
To address the issue you're facing, we recommend updating the Mobile app to its most recent version. This often resolves various problems and ensures you have access to the latest features and improvements.
-
For Android users:
- Launch the Google Play Store.
- In the search bar at the top, search for "PowerSchool."
- If an update is available, you will see an "Update" button.
- Tap "Update" to download and install the latest version of the app.
- Once the update is complete, tap "Open" to launch the app.
- On the login screen, enter your district code in the four boxes and proceed to the login page.
- Enter your username and password to successfully log into the app.
For iOS users:
- Open the App Store on your device.
- Tap the search icon located at the top of the screen, and search for "PowerSchool."
- Scroll down to view any pending updates and read the release notes.
- Next to the app, you should see an "Update" button. Tap this button to update the app to the latest version.
- After the update is complete, tap "Open" to launch the app.
- On the login screen, enter your district code into the four boxes and proceed to the login page.
- Enter your username and password to log in successfully to the app.
If you are unsure of your district code, you can retrieve it by clicking on "Where is my district code?" and exploring one of the three available options below:
- Search by School or District: You can search for your district code by entering the name of your district.
- Find on Website: Shows you where to locate the district code on the parent portal.
- Enter Server Address: If you have the URL of your parent portal, you can use it as the server address to retrieve your district code.
If you require assistance with obtaining the district code, recovering your username and/or password, or if updating the app does not resolve the issue, we recommend reaching out to your school district (not the local school) for assistance. They will be able to provide you with the necessary information and support to ensure a successful login and usage of the app.
Was this Article Helpful?
- Kudo this article if you found it helpful. It will help others find this resource.
- Comment directly on this article to request clarification or share feedback about the content of the article.
- Use the product-specific forum for questions not directly related to this article.
- Mark as Read
- Mark as New
- Bookmark
- Permalink
- Report Inappropriate Content
What do you do for a parent when none of these solutions work?
- Mark as Read
- Mark as New
- Bookmark
- Permalink
- Report Inappropriate Content
Our parents are searching for our district by name in the app and it takes them to the wrong URL. If they use the district access code, it seems to take care of 90% of their issues. Do you have the correct district code?
- Mark as Read
- Mark as New
- Bookmark
- Permalink
- Report Inappropriate Content
I've tried District Code (which linked to the wrong school), Location Code, by name. Nothing works.
- Mark as Read
- Mark as New
- Bookmark
- Permalink
- Report Inappropriate Content
- Mark as Read
- Mark as New
- Bookmark
- Permalink
- Report Inappropriate Content
Hi @rafboy
As a parent, we recommend getting in touch with your school or district, as they are the appropriate point of contact to assist you with accessing or setting up your PowerSchool account.
- Mark as Read
- Mark as New
- Bookmark
- Permalink
- Report Inappropriate Content
Is it normal that my parents can't click on "forgot my password" in the mobile app?
They get the server communication error when trying.
We have to access teh web to do the password reset.
Summary
If you're encountering the "Unable to Connect to PowerSchool SIS" error while using the PowerSchool Mobile App, it's important to troubleshoot the issue to identify and resolve the problem. Should these instructions not work, you will need to reach out to your school or district for assistance. PowerSchool Support will not be able to assist.
Note: If you experience occasional disruptions or crashes during weekends, it may be due to ongoing server maintenance. For a seamless experience, we recommend accessing the app after sometime or during weekdays.
Step-By-Step Solution
To address the issue you're facing, we recommend updating the Mobile app to its most recent version. This often resolves various problems and ensures you have access to the latest features and improvements.
-
For Android users:
- Launch the Google Play Store.
- In the search bar at the top, search for "PowerSchool."
- If an update is available, you will see an "Update" button.
- Tap "Update" to download and install the latest version of the app.
- Once the update is complete, tap "Open" to launch the app.
- On the login screen, enter your district code in the four boxes and proceed to the login page.
- Enter your username and password to successfully log into the app.
For iOS users:
- Open the App Store on your device.
- Tap the search icon located at the top of the screen, and search for "PowerSchool."
- Scroll down to view any pending updates and read the release notes.
- Next to the app, you should see an "Update" button. Tap this button to update the app to the latest version.
- After the update is complete, tap "Open" to launch the app.
- On the login screen, enter your district code into the four boxes and proceed to the login page.
- Enter your username and password to log in successfully to the app.
If you are unsure of your district code, you can retrieve it by clicking on "Where is my district code?" and exploring one of the three available options below:
- Search by School or District: You can search for your district code by entering the name of your district.
- Find on Website: Shows you where to locate the district code on the parent portal.
- Enter Server Address: If you have the URL of your parent portal, you can use it as the server address to retrieve your district code.
If you require assistance with obtaining the district code, recovering your username and/or password, or if updating the app does not resolve the issue, we recommend reaching out to your school district (not the local school) for assistance. They will be able to provide you with the necessary information and support to ensure a successful login and usage of the app.
Was this Article Helpful?
- Kudo this article if you found it helpful. It will help others find this resource.
- Comment directly on this article to request clarification or share feedback about the content of the article.
- Use the product-specific forum for questions not directly related to this article.
Summary
If you're encountering the "Unable to Connect to PowerSchool SIS" error while using the PowerSchool Mobile App, it's important to troubleshoot the issue to identify and resolve the problem. Should these instructions not work, you will need to reach out to your school or district for assistance. PowerSchool Support will not be able to assist.
Note: If you experience occasional disruptions or crashes during weekends, it may be due to ongoing server maintenance. For a seamless experience, we recommend accessing the app after sometime or during weekdays.
Step-By-Step Solution
To address the issue you're facing, we recommend updating the Mobile app to its most recent version. This often resolves various problems and ensures you have access to the latest features and improvements.
-
For Android users:
- Launch the Google Play Store.
- In the search bar at the top, search for "PowerSchool."
- If an update is available, you will see an "Update" button.
- Tap "Update" to download and install the latest version of the app.
- Once the update is complete, tap "Open" to launch the app.
- On the login screen, enter your district code in the four boxes and proceed to the login page.
- Enter your username and password to successfully log into the app.
For iOS users:
- Open the App Store on your device.
- Tap the search icon located at the top of the screen, and search for "PowerSchool."
- Scroll down to view any pending updates and read the release notes.
- Next to the app, you should see an "Update" button. Tap this button to update the app to the latest version.
- After the update is complete, tap "Open" to launch the app.
- On the login screen, enter your district code into the four boxes and proceed to the login page.
- Enter your username and password to log in successfully to the app.
If you are unsure of your district code, you can retrieve it by clicking on "Where is my district code?" and exploring one of the three available options below:
- Search by School or District: You can search for your district code by entering the name of your district.
- Find on Website: Shows you where to locate the district code on the parent portal.
- Enter Server Address: If you have the URL of your parent portal, you can use it as the server address to retrieve your district code.
If you require assistance with obtaining the district code, recovering your username and/or password, or if updating the app does not resolve the issue, we recommend reaching out to your school district (not the local school) for assistance. They will be able to provide you with the necessary information and support to ensure a successful login and usage of the app.
Was this Article Helpful?
- Kudo this article if you found it helpful. It will help others find this resource.
- Comment directly on this article to request clarification or share feedback about the content of the article.
- Use the product-specific forum for questions not directly related to this article.