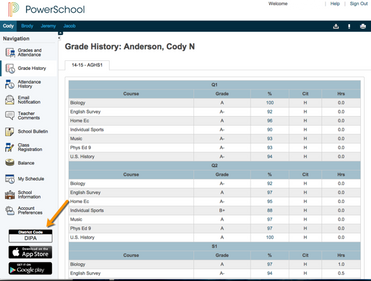- PowerSchool Community
- :
- Products
- :
- Families
- :
- PowerSchool Mobile Family
- :
- PowerSchool Mobile Knowledge Bases
- :
- District Code and Login
- :
- How-To: Set Up PowerSchool Mobile App
- Subscribe to RSS Feed
- Mark as New
- Mark as Read
- Bookmark
- Subscribe
- Printer Friendly Page
- Report Inappropriate Content
How-To: Set Up PowerSchool Mobile App
Summary
The following will show you how to set up the PowerSchool Mobile App. Should you have issues with the set up, please reach out to your home school or district for assistance.
Solution
Welcome to PowerSchool Mobile
PowerSchool Mobile gives you access to your student’s data right in the palm of your hand!
The video and this article will help you get started using the PowerSchool Mobile app.
Device Requirements:
Mobile apps require the following operation system version installed on your device:
|
Mobile App |
OS |
|
PowerSchool Mobile (iOS) v25.1.2 |
iOS 13.0+ (iPhone, iPad, iPod Touch) |
|
PowerSchool Mobile (Android)v25.1.2 |
Android 8.0+ |
Mobile App Download
PowerSchool Mobile can be downloaded from the Apple App Store or the Google Play Store:
- iOS App : https://itunes.apple.com/us/app/powerschool-mobile/id973741088
- Android App: https://play.google.com/store/apps/details?id=com.powerschool.portal
Note:
- You can also open the App Store app on your iOS device and search for “PowerSchool”. PowerSchool apps should be the first results that appear.
- You can also open the Play Store app on your Android device and search for “PowerSchool”. PowerSchool apps should be the first results that appear.
Sign in to the PowerSchool Mobile App for iOS
After you have downloaded the mobile app to your device, configure the app to recognize the server at your school district and then sign in to the app with your PowerSchool Student and Parent Portal username and password.
The PowerSchool Mobile app walks you through the process.
Note: If you do not have a PowerSchool Student and Parent Portal account, tap I Need An Account at the bottom of the first screen for complete information on how to get an account.
Enter the District Code
The district code is a four-digit code that you enter on the sign in screen. This connects the app to the PowerSchool SIS at your school district. You will then enter your username and password to sign in to PowerSchool.

Obtain your district code using one of the following options:
- How to Retrieve the District Code from the Portal.
- How to Search for Your District Code in the Mobile App.
- How to Enter the Server URL for Your District.
Retrieve the District Code from the Portal
- Sign in to the PowerSchool Student and Parent portal. The district code appears in the bottom left hand corner of the menu bar.
- Enter this code in the PowerSchool Mobile app to allow you to sign in to your district.
Search for Your District Code in the Mobile App
- Open the PowerSchool Mobile app.
- On the Sign In screen, tap Where’s My District Code.
- Select Search by School or District, then enter your school or district name in the search field.
- Select the district when it appears on the screen.
- On the Sign In screen, enter your username and password, and then tap Go.
Enter the Server URL for Your District
- Open the PowerSchool Mobile app.
- On the Sign In screen, tap Where’s My District Code.
- Select Enter Server Address provided by your school district.
- Enter the PowerSchool server address in the field provided, and then tap Submit.
NOTE: Entering the 'Server URL' can be used for any TEST/Development Server as well, that are not using OIDC, as long as it is accessible via the Internet.
Enter Your Username and Password
On the Sign In screen, enter your PowerSchool Parent Portal username and password, and then tap Go.
Sign in to the PowerSchool Mobile App for Android
After you have downloaded the mobile app to your device, configure the app to recognize the server at your school district and then sign in to the app with your PowerSchool Student and Parent Portal username and password.
The PowerSchool Mobile app walks you through the process.
Note: If you do not have a PowerSchool Student and Parent Portal account, or if you do not remember your account information, tap Forgot Username or Password.
Enter the District Code
The district code is a four-digit code that you enter on the sign-in screen. This connects the app to the PowerSchool SIS at your school district. You will then enter your username and password to sign in to PowerSchool.

Obtain your district code using one of the following options:
- Retrieve the District Code from the Parent and Student Portal
- Search by School or District Name
- Enter the Server URL for Your District
Search for Your District in the Android App
- Open the PowerSchool Mobile app.
- On the District Code screen tap Where's My District Code?
- Next, tap Search by School or District.
- Enter the full district name or school name in the field(s) provided, and then tap Search.
- On the Search Results screen, tap the correct district name.
Enter the Server URL for Your District in the Android App
- Open the PowerSchool Mobile app.
- On the District Code screen tap Where's My District Code?
- Next, tap Enter Server Address.
- Enter the PowerSchool server address in the field provided by your school district, and then tap Continue.
NOTE: Entering the 'Server URL' can be used for any TEST/Development Server as well, that are not using OIDC, as long as it is accessible via the Internet.

Enter Your Username and Password
On the Sign In screen, enter your PowerSchool Parent Portal username and password, and then tap Sign In.
- Kudo this article if you found it helpful. It will help others find this resource
- Comment directly on this article to request clarification or share feedback about the content of the article
- For other questions, not directly related to this article, please post a question in the product-specific forum
- Mark as Read
- Mark as New
- Bookmark
- Permalink
- Report Inappropriate Content
Very helpful post. I 100% recommend the Powerschool Mobile App.
- Mark as Read
- Mark as New
- Bookmark
- Permalink
- Report Inappropriate Content
Question. The PS Mobile app is great. When PowerHub becomes fully operational, will it replace the PS Mobile app in regards to the UI? In other words, will the old app UI be unavailable and replaced with the tile system of PowerHub? Thanks!
- Mark as Read
- Mark as New
- Bookmark
- Permalink
- Report Inappropriate Content
Hello,
Is it possible for parents with students in two different PowerSchool districts to toggle between the districts within the app without having to log out and back in?
TIA,
Brian
- Mark as Read
- Mark as New
- Bookmark
- Permalink
- Report Inappropriate Content
What format is the Server address URL? I've tried using https://xxx.xxxx.xxx as well as just xxx.xxxxx.xxx, but got "URL Format is Not Valid" error.
- Mark as Read
- Mark as New
- Bookmark
- Permalink
- Report Inappropriate Content
@GeorgeT1 Hello George, did you ever figure this out? I have a parent having issues so I was going to have them put in the URL. But I'm not quite sure of the format either. Thank you!
Summary
The following will show you how to set up the PowerSchool Mobile App. Should you have issues with the set up, please reach out to your home school or district for assistance.
Solution
Welcome to PowerSchool Mobile
PowerSchool Mobile gives you access to your student’s data right in the palm of your hand!
The video and this article will help you get started using the PowerSchool Mobile app.
Device Requirements:
Mobile apps require the following operation system version installed on your device:
|
Mobile App |
OS |
|
PowerSchool Mobile (iOS) v25.1.2 |
iOS 13.0+ (iPhone, iPad, iPod Touch) |
|
PowerSchool Mobile (Android)v25.1.2 |
Android 8.0+ |
Mobile App Download
PowerSchool Mobile can be downloaded from the Apple App Store or the Google Play Store:
- iOS App : https://itunes.apple.com/us/app/powerschool-mobile/id973741088
- Android App: https://play.google.com/store/apps/details?id=com.powerschool.portal
Note:
- You can also open the App Store app on your iOS device and search for “PowerSchool”. PowerSchool apps should be the first results that appear.
- You can also open the Play Store app on your Android device and search for “PowerSchool”. PowerSchool apps should be the first results that appear.
Sign in to the PowerSchool Mobile App for iOS
After you have downloaded the mobile app to your device, configure the app to recognize the server at your school district and then sign in to the app with your PowerSchool Student and Parent Portal username and password.
The PowerSchool Mobile app walks you through the process.
Note: If you do not have a PowerSchool Student and Parent Portal account, tap I Need An Account at the bottom of the first screen for complete information on how to get an account.
Enter the District Code
The district code is a four-digit code that you enter on the sign in screen. This connects the app to the PowerSchool SIS at your school district. You will then enter your username and password to sign in to PowerSchool.

Obtain your district code using one of the following options:
- How to Retrieve the District Code from the Portal.
- How to Search for Your District Code in the Mobile App.
- How to Enter the Server URL for Your District.
Retrieve the District Code from the Portal
- Sign in to the PowerSchool Student and Parent portal. The district code appears in the bottom left hand corner of the menu bar.
- Enter this code in the PowerSchool Mobile app to allow you to sign in to your district.
Search for Your District Code in the Mobile App
- Open the PowerSchool Mobile app.
- On the Sign In screen, tap Where’s My District Code.
- Select Search by School or District, then enter your school or district name in the search field.
- Select the district when it appears on the screen.
- On the Sign In screen, enter your username and password, and then tap Go.
Enter the Server URL for Your District
- Open the PowerSchool Mobile app.
- On the Sign In screen, tap Where’s My District Code.
- Select Enter Server Address provided by your school district.
- Enter the PowerSchool server address in the field provided, and then tap Submit.
NOTE: Entering the 'Server URL' can be used for any TEST/Development Server as well, that are not using OIDC, as long as it is accessible via the Internet.
Enter Your Username and Password
On the Sign In screen, enter your PowerSchool Parent Portal username and password, and then tap Go.
Sign in to the PowerSchool Mobile App for Android
After you have downloaded the mobile app to your device, configure the app to recognize the server at your school district and then sign in to the app with your PowerSchool Student and Parent Portal username and password.
The PowerSchool Mobile app walks you through the process.
Note: If you do not have a PowerSchool Student and Parent Portal account, or if you do not remember your account information, tap Forgot Username or Password.
Enter the District Code
The district code is a four-digit code that you enter on the sign-in screen. This connects the app to the PowerSchool SIS at your school district. You will then enter your username and password to sign in to PowerSchool.

Obtain your district code using one of the following options:
- Retrieve the District Code from the Parent and Student Portal
- Search by School or District Name
- Enter the Server URL for Your District
Search for Your District in the Android App
- Open the PowerSchool Mobile app.
- On the District Code screen tap Where's My District Code?
- Next, tap Search by School or District.
- Enter the full district name or school name in the field(s) provided, and then tap Search.
- On the Search Results screen, tap the correct district name.
Enter the Server URL for Your District in the Android App
- Open the PowerSchool Mobile app.
- On the District Code screen tap Where's My District Code?
- Next, tap Enter Server Address.
- Enter the PowerSchool server address in the field provided by your school district, and then tap Continue.
NOTE: Entering the 'Server URL' can be used for any TEST/Development Server as well, that are not using OIDC, as long as it is accessible via the Internet.

Enter Your Username and Password
On the Sign In screen, enter your PowerSchool Parent Portal username and password, and then tap Sign In.
- Kudo this article if you found it helpful. It will help others find this resource
- Comment directly on this article to request clarification or share feedback about the content of the article
- For other questions, not directly related to this article, please post a question in the product-specific forum
Summary
The following will show you how to set up the PowerSchool Mobile App. Should you have issues with the set up, please reach out to your home school or district for assistance.
Solution
Welcome to PowerSchool Mobile
PowerSchool Mobile gives you access to your student’s data right in the palm of your hand!
The video and this article will help you get started using the PowerSchool Mobile app.
Device Requirements:
Mobile apps require the following operation system version installed on your device:
|
Mobile App |
OS |
|
PowerSchool Mobile (iOS) v25.1.2 |
iOS 13.0+ (iPhone, iPad, iPod Touch) |
|
PowerSchool Mobile (Android)v25.1.2 |
Android 8.0+ |
Mobile App Download
PowerSchool Mobile can be downloaded from the Apple App Store or the Google Play Store:
- iOS App : https://itunes.apple.com/us/app/powerschool-mobile/id973741088
- Android App: https://play.google.com/store/apps/details?id=com.powerschool.portal
Note:
- You can also open the App Store app on your iOS device and search for “PowerSchool”. PowerSchool apps should be the first results that appear.
- You can also open the Play Store app on your Android device and search for “PowerSchool”. PowerSchool apps should be the first results that appear.
Sign in to the PowerSchool Mobile App for iOS
After you have downloaded the mobile app to your device, configure the app to recognize the server at your school district and then sign in to the app with your PowerSchool Student and Parent Portal username and password.
The PowerSchool Mobile app walks you through the process.
Note: If you do not have a PowerSchool Student and Parent Portal account, tap I Need An Account at the bottom of the first screen for complete information on how to get an account.
Enter the District Code
The district code is a four-digit code that you enter on the sign in screen. This connects the app to the PowerSchool SIS at your school district. You will then enter your username and password to sign in to PowerSchool.

Obtain your district code using one of the following options:
- How to Retrieve the District Code from the Portal.
- How to Search for Your District Code in the Mobile App.
- How to Enter the Server URL for Your District.
Retrieve the District Code from the Portal
- Sign in to the PowerSchool Student and Parent portal. The district code appears in the bottom left hand corner of the menu bar.
- Enter this code in the PowerSchool Mobile app to allow you to sign in to your district.
Search for Your District Code in the Mobile App
- Open the PowerSchool Mobile app.
- On the Sign In screen, tap Where’s My District Code.
- Select Search by School or District, then enter your school or district name in the search field.
- Select the district when it appears on the screen.
- On the Sign In screen, enter your username and password, and then tap Go.
Enter the Server URL for Your District
- Open the PowerSchool Mobile app.
- On the Sign In screen, tap Where’s My District Code.
- Select Enter Server Address provided by your school district.
- Enter the PowerSchool server address in the field provided, and then tap Submit.
NOTE: Entering the 'Server URL' can be used for any TEST/Development Server as well, that are not using OIDC, as long as it is accessible via the Internet.
Enter Your Username and Password
On the Sign In screen, enter your PowerSchool Parent Portal username and password, and then tap Go.
Sign in to the PowerSchool Mobile App for Android
After you have downloaded the mobile app to your device, configure the app to recognize the server at your school district and then sign in to the app with your PowerSchool Student and Parent Portal username and password.
The PowerSchool Mobile app walks you through the process.
Note: If you do not have a PowerSchool Student and Parent Portal account, or if you do not remember your account information, tap Forgot Username or Password.
Enter the District Code
The district code is a four-digit code that you enter on the sign-in screen. This connects the app to the PowerSchool SIS at your school district. You will then enter your username and password to sign in to PowerSchool.

Obtain your district code using one of the following options:
- Retrieve the District Code from the Parent and Student Portal
- Search by School or District Name
- Enter the Server URL for Your District
Search for Your District in the Android App
- Open the PowerSchool Mobile app.
- On the District Code screen tap Where's My District Code?
- Next, tap Search by School or District.
- Enter the full district name or school name in the field(s) provided, and then tap Search.
- On the Search Results screen, tap the correct district name.
Enter the Server URL for Your District in the Android App
- Open the PowerSchool Mobile app.
- On the District Code screen tap Where's My District Code?
- Next, tap Enter Server Address.
- Enter the PowerSchool server address in the field provided by your school district, and then tap Continue.
NOTE: Entering the 'Server URL' can be used for any TEST/Development Server as well, that are not using OIDC, as long as it is accessible via the Internet.

Enter Your Username and Password
On the Sign In screen, enter your PowerSchool Parent Portal username and password, and then tap Sign In.
- Kudo this article if you found it helpful. It will help others find this resource
- Comment directly on this article to request clarification or share feedback about the content of the article
- For other questions, not directly related to this article, please post a question in the product-specific forum
-
Q&A: Where Can I Find My District Code? in District Code and Login on 04-21-2018
-
How-To: Set Up PowerSchool Mobile App in District Code and Login on 10-16-2018
-
Subscriptions and Notifications in How to use our Community on 02-10-2023
-
Q&A: PowerSchool Mobile App in Downloading and Installing on 04-21-2018