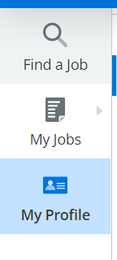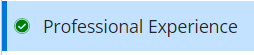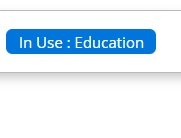- PowerSchool Community
- :
- Products
- :
- Applicants
- :
- Unified Talent Applicant Support
- :
- Unified Talent Applicant Support Knowledge Bases
- :
- Unified Talent SchoolSpring Knowledge Bases
- :
- Unified Talent SchoolSpring
- :
- Profile for new SchoolSpring
- Subscribe to RSS Feed
- Mark as New
- Mark as Read
- Bookmark
- Subscribe
- Printer Friendly Page
- Report Inappropriate Content
Profile for new SchoolSpring
Summary
Accessing your profile:
To access your profile, select My Profile on the left-hand side. This will display your profile to you.
The following sections are a part of your profile:
Personal Information: This displays general information.
Career Summary: This displays your professional career achievements such as years of experience and highest degree earned.
Contact Details: This displays contact details to the employers if they find your account or when you apply via SchoolSpring the employers would be able to see this information to contact you.
Demographic Information: This displays demographic information such as veteran status or ethnicity. *None of these fields are required*
Professional Experience: This is the section in which you would put your previous employment. You only have to put in one entry to have this section complete with a green checkmark next to the section.
There is also the pencil icon which is used to edit the current entry or the trashcan icon to delete the entry.
Education: This is the section where you would put the schools that you have attended.
You only have to put in one entry to have this section complete with a green checkmark next to the section. There is also the pencil icon which is used to edit the current entry or the trashcan icon to delete the entry. You would upload your transcript under this section of your profile.
Licenses and Certifications: This is the section where you would put the schools that you have attended. You only have to put in one entry to have this section complete with a green checkmark next to the section. There is also the pencil icon which is used to edit the current entry or the trashcan icon to delete the entry. You would upload your certification and license under this section of your profile.
References: This is the section where you would put the individuals that you would like the school district to reach out to for references. You only have to put in one entry to have this section complete with a green checkmark next to the section. There is also the pencil icon which is used to edit the current entry or the trashcan icon to delete the entry. You would upload your reference letters under this section under the reference themselves. The phone number field is either formats of NNN-NNN-NNNN or NNNNNNNNNN.
Additional Information: This section is where you would put test scores and any languages you may speak. If you create one entry in either section, the green checkmark will mark this section as complete.
Documents: This will display all of the attachments that you have added to the profile as well as a place to upload your resume and cover letters. When you click on the tab, so for example, you uploaded a transcript on the education section, this will show up when you click on transcripts. This will also tell you what section of your profile this attachment was attached to.
Was this Article Helpful?
- Kudo this article if you found it helpful. It will help others find this resource.
- Comment directly on this article to request clarification or share feedback about the content of the article.
- Use the product-specific forum for questions not directly related to this article.
- Mark as Read
- Mark as New
- Bookmark
- Permalink
- Report Inappropriate Content
I am trying to add my new employment history to my current application. I do not see how I can do this.
dthurber@westwarwickpublicschools.com
Summary
Accessing your profile:
To access your profile, select My Profile on the left-hand side. This will display your profile to you.
The following sections are a part of your profile:
Personal Information: This displays general information.
Career Summary: This displays your professional career achievements such as years of experience and highest degree earned.
Contact Details: This displays contact details to the employers if they find your account or when you apply via SchoolSpring the employers would be able to see this information to contact you.
Demographic Information: This displays demographic information such as veteran status or ethnicity. *None of these fields are required*
Professional Experience: This is the section in which you would put your previous employment. You only have to put in one entry to have this section complete with a green checkmark next to the section.
There is also the pencil icon which is used to edit the current entry or the trashcan icon to delete the entry.
Education: This is the section where you would put the schools that you have attended.
You only have to put in one entry to have this section complete with a green checkmark next to the section. There is also the pencil icon which is used to edit the current entry or the trashcan icon to delete the entry. You would upload your transcript under this section of your profile.
Licenses and Certifications: This is the section where you would put the schools that you have attended. You only have to put in one entry to have this section complete with a green checkmark next to the section. There is also the pencil icon which is used to edit the current entry or the trashcan icon to delete the entry. You would upload your certification and license under this section of your profile.
References: This is the section where you would put the individuals that you would like the school district to reach out to for references. You only have to put in one entry to have this section complete with a green checkmark next to the section. There is also the pencil icon which is used to edit the current entry or the trashcan icon to delete the entry. You would upload your reference letters under this section under the reference themselves. The phone number field is either formats of NNN-NNN-NNNN or NNNNNNNNNN.
Additional Information: This section is where you would put test scores and any languages you may speak. If you create one entry in either section, the green checkmark will mark this section as complete.
Documents: This will display all of the attachments that you have added to the profile as well as a place to upload your resume and cover letters. When you click on the tab, so for example, you uploaded a transcript on the education section, this will show up when you click on transcripts. This will also tell you what section of your profile this attachment was attached to.
Was this Article Helpful?
- Kudo this article if you found it helpful. It will help others find this resource.
- Comment directly on this article to request clarification or share feedback about the content of the article.
- Use the product-specific forum for questions not directly related to this article.
Summary
Accessing your profile:
To access your profile, select My Profile on the left-hand side. This will display your profile to you.
The following sections are a part of your profile:
Personal Information: This displays general information.
Career Summary: This displays your professional career achievements such as years of experience and highest degree earned.
Contact Details: This displays contact details to the employers if they find your account or when you apply via SchoolSpring the employers would be able to see this information to contact you.
Demographic Information: This displays demographic information such as veteran status or ethnicity. *None of these fields are required*
Professional Experience: This is the section in which you would put your previous employment. You only have to put in one entry to have this section complete with a green checkmark next to the section.
There is also the pencil icon which is used to edit the current entry or the trashcan icon to delete the entry.
Education: This is the section where you would put the schools that you have attended.
You only have to put in one entry to have this section complete with a green checkmark next to the section. There is also the pencil icon which is used to edit the current entry or the trashcan icon to delete the entry. You would upload your transcript under this section of your profile.
Licenses and Certifications: This is the section where you would put the schools that you have attended. You only have to put in one entry to have this section complete with a green checkmark next to the section. There is also the pencil icon which is used to edit the current entry or the trashcan icon to delete the entry. You would upload your certification and license under this section of your profile.
References: This is the section where you would put the individuals that you would like the school district to reach out to for references. You only have to put in one entry to have this section complete with a green checkmark next to the section. There is also the pencil icon which is used to edit the current entry or the trashcan icon to delete the entry. You would upload your reference letters under this section under the reference themselves. The phone number field is either formats of NNN-NNN-NNNN or NNNNNNNNNN.
Additional Information: This section is where you would put test scores and any languages you may speak. If you create one entry in either section, the green checkmark will mark this section as complete.
Documents: This will display all of the attachments that you have added to the profile as well as a place to upload your resume and cover letters. When you click on the tab, so for example, you uploaded a transcript on the education section, this will show up when you click on transcripts. This will also tell you what section of your profile this attachment was attached to.
Was this Article Helpful?
- Kudo this article if you found it helpful. It will help others find this resource.
- Comment directly on this article to request clarification or share feedback about the content of the article.
- Use the product-specific forum for questions not directly related to this article.
-
Terms of Use in Getting Started on 02-10-2023
-
Leaderboards, Ranks, and Badges in Getting Started on 12-01-2017
-
Getting Started with Curriculum & Instruction Customers in Getting Started on 12-19-2022