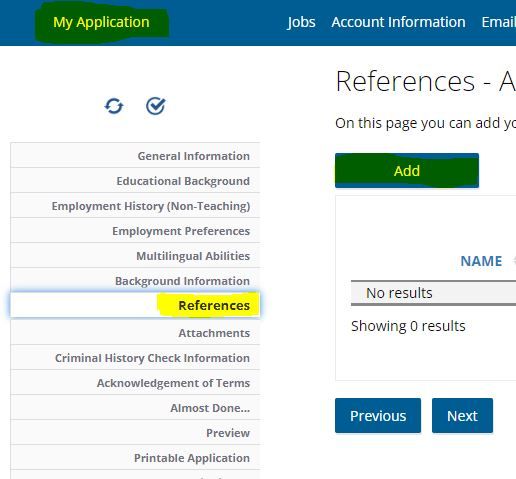- PowerSchool Community
- :
- Products
- :
- Applicants
- :
- Unified Talent Applicant Support
- :
- Unified Talent Applicant Support Knowledge Bases
- :
- Unified Talent Applicant Tracking Enterprise Knowledge Bases
- :
- Unified Talent Applicant Tracking Enterprise
- :
- How to Add a Reference to an application?
- Subscribe to RSS Feed
- Mark as New
- Mark as Read
- Bookmark
- Subscribe
- Printer Friendly Page
- Report Inappropriate Content
How to Add a Reference to an application?
Please follow the below-mentioned instructions to Add a reference to your application.
- Log in to your account with your username and password.
- Click on My Application at the top left of the screen.
- Click on the References section from the multiple sections opened on the left hand of your screen. (If you do not see references section listed there, click on the small drop down arrow at the bottom if any to check further. Else the district might not have enabled it for your chosen applicant type or could be listed as any other name. Example : Professional References).
- Click on Add. Please note that the number of required reference would be mentioned right above the Add option.
- Enter all the information required for your reference.
- Make sure to click on Save and Next to save your changes.
Please note that any field marked with an asterisk (*) needs to be filled in as it is a required field.
Note: If you have questions about the types of reference letters required, please reach out to the school district for guidance.
Was this Article Helpful?
- Kudo this article if you found it helpful. It will help others find this resource.
- Comment directly on this article to request clarification or share feedback about the content of the article.
- Use the product-specific forum for questions not directly related to this article.
Please follow the below-mentioned instructions to Add a reference to your application.
- Log in to your account with your username and password.
- Click on My Application at the top left of the screen.
- Click on the References section from the multiple sections opened on the left hand of your screen. (If you do not see references section listed there, click on the small drop down arrow at the bottom if any to check further. Else the district might not have enabled it for your chosen applicant type or could be listed as any other name. Example : Professional References).
- Click on Add. Please note that the number of required reference would be mentioned right above the Add option.
- Enter all the information required for your reference.
- Make sure to click on Save and Next to save your changes.
Please note that any field marked with an asterisk (*) needs to be filled in as it is a required field.
Note: If you have questions about the types of reference letters required, please reach out to the school district for guidance.
Was this Article Helpful?
- Kudo this article if you found it helpful. It will help others find this resource.
- Comment directly on this article to request clarification or share feedback about the content of the article.
- Use the product-specific forum for questions not directly related to this article.
Please follow the below-mentioned instructions to Add a reference to your application.
- Log in to your account with your username and password.
- Click on My Application at the top left of the screen.
- Click on the References section from the multiple sections opened on the left hand of your screen. (If you do not see references section listed there, click on the small drop down arrow at the bottom if any to check further. Else the district might not have enabled it for your chosen applicant type or could be listed as any other name. Example : Professional References).
- Click on Add. Please note that the number of required reference would be mentioned right above the Add option.
- Enter all the information required for your reference.
- Make sure to click on Save and Next to save your changes.
Please note that any field marked with an asterisk (*) needs to be filled in as it is a required field.
Note: If you have questions about the types of reference letters required, please reach out to the school district for guidance.
Was this Article Helpful?
- Kudo this article if you found it helpful. It will help others find this resource.
- Comment directly on this article to request clarification or share feedback about the content of the article.
- Use the product-specific forum for questions not directly related to this article.
-
Q&A: Applicant Tracking - Applicant in Unified Talent Applicant Tracking on 11-23-2020
-
applicant can't add references in Community Forum on 04-01-2025