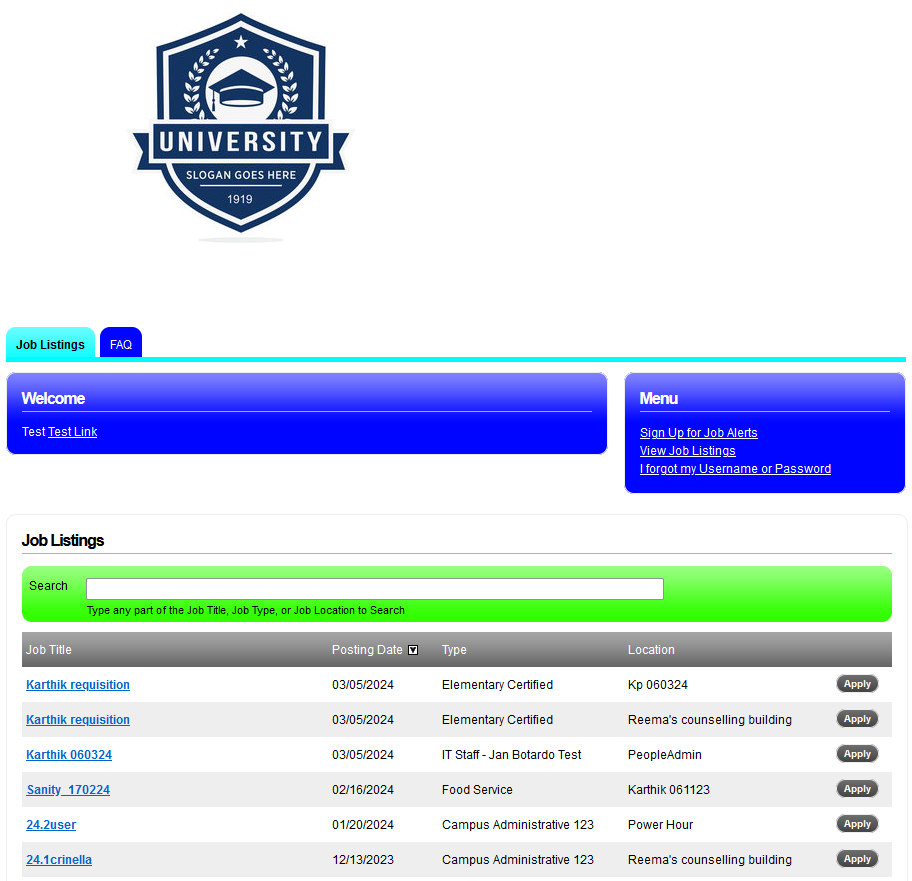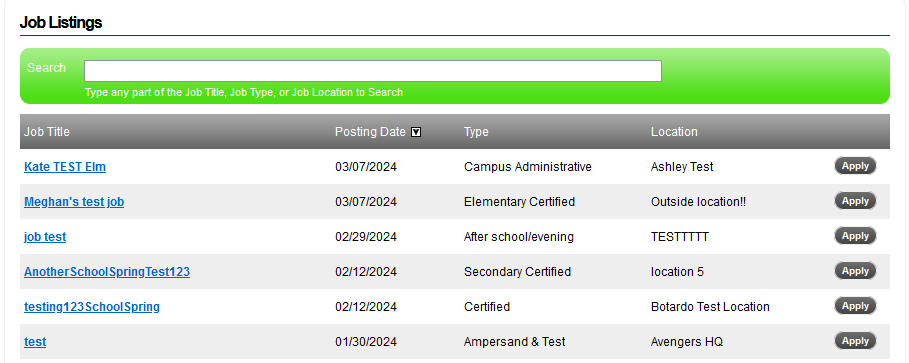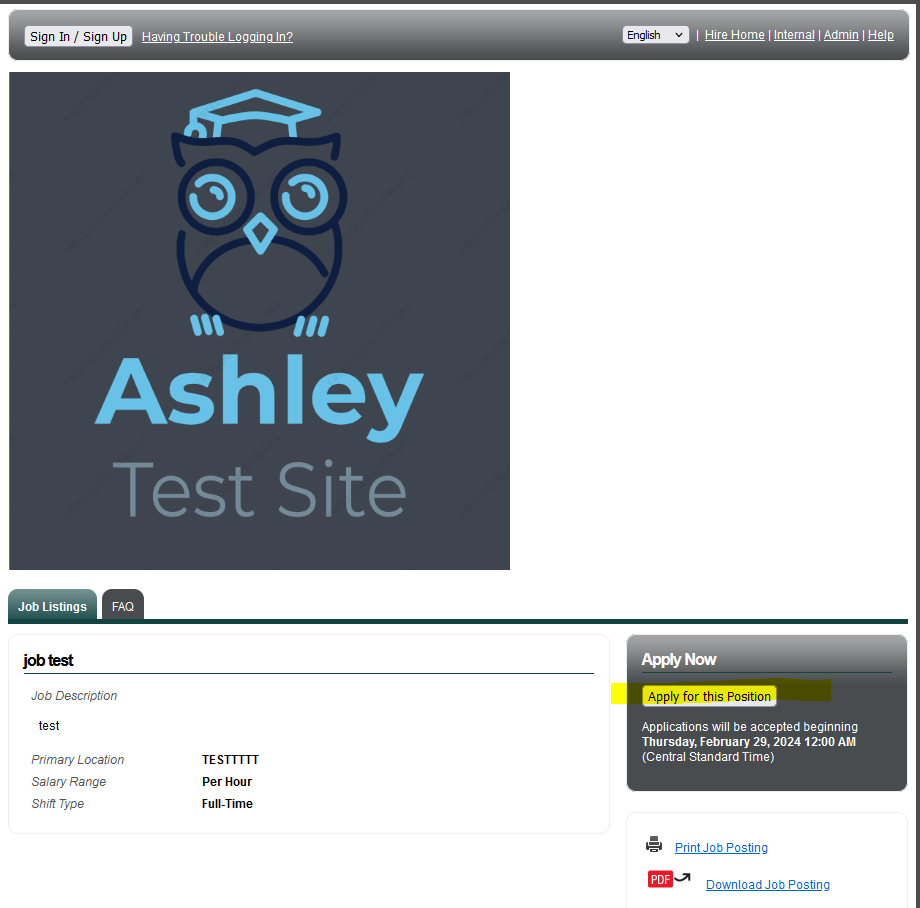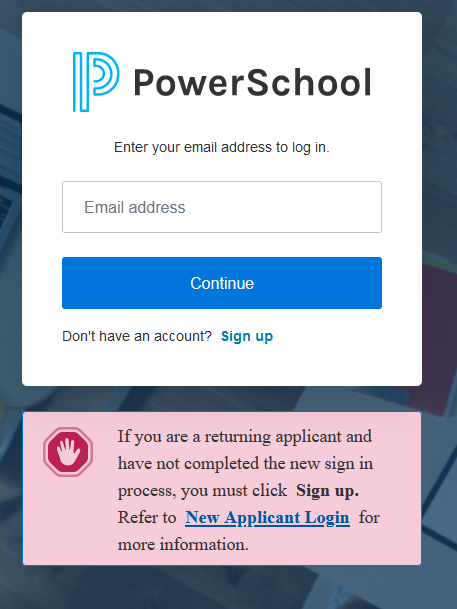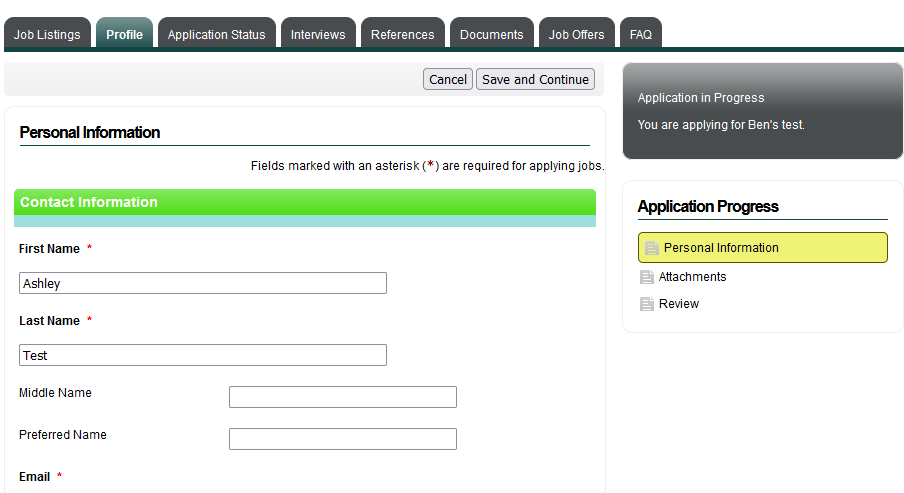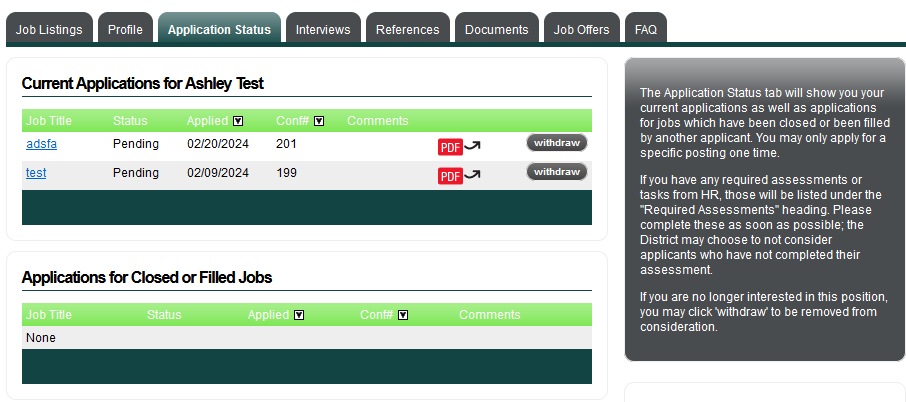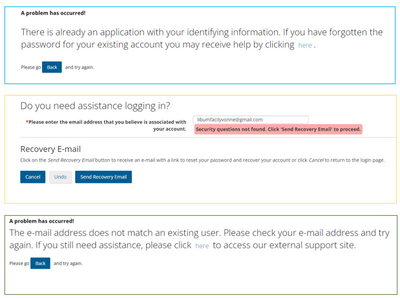- PowerSchool Community
- :
- Products
- :
- Applicants
- :
- Unified Talent Applicant Support
- :
- Unified Talent Applicant Support Knowledge Bases
- :
- Unified Talent Applicant Tracking Knowledge Bases
- :
- Unified Talent Applicant Tracking
- :
- Applicant Tracking: How to Search and Apply for a Job
- Subscribe to RSS Feed
- Mark as New
- Mark as Read
- Bookmark
- Subscribe
- Printer Friendly Page
- Report Inappropriate Content
Applicant Tracking: How to Search and Apply for a Job
Summary
To search and apply for a job, follow the below steps:
- You will find all the jobs posted by the district on the "Job Listings" section of the Applicant Tracking (Hire) site.
- If you are not sure which site that would be, navigate to the district's main web page and look for the Career\Hire sections and click on the listed opportunity and you will be redirected to the Applicant Tracking (Hire) site.
- If you are unable to locate a job on the Applicant Tracking (Hire) site, please make sure you have the correct account type (internal vs external).
- If you are looking to apply for an internal job, then you would need to have the account type set as internal, as most district restricts the internal job postings to be visible to applicants with external account type.
- In your District's Hire Site, once you find a job that you would like to apply, click on the Title of the job (for example, “Maintenance Technician”) or click Apply.
- On the next page, review the description of the position and apply to it by clicking Apply for This Position button at the top right.
- The next page will present two options
-
- If the login page looks like the one below, follow the instructions on New Applicant Login on how to login.
- If you are taken to the SchoolSpring page directly, it means you are currently using the Enhanced Candidate Portal. Continue with the Application process
-
- Once you have logged in, you will be taken to the actual application.
- On the right-hand side of the screen, you can see your progress as you move through the application.
- You must complete all required fields and click Save and Continue at the bottom of each page to progress through the application.
- Please Note: while you can leave the application at any time, you must click Save and Continue in order for the system to save your information on that page so that you can resume back to continue from where you left.
- Note that a period of inactivity will cause the system to log you out, so do not step away from your application without clicking Save and Continue, or else information you entered after saving could be lost.
- Once you have completed all pages and have reviewed your information, click Save and Submit.
- Once your application is successfully submitted, you will receive a confirmation number.
You can use this confirmation number to reference your specific application. - You will also be able to see the status of all applications you have submitted by clicking the Application Status tab in your account.
- Once your application has been submitted, you will only be able to update your profile information, so please review your application carefully before submitting it.
- Kudo this article if you found it helpful. It will help others find this resource.
- Comment directly on this article to request clarification or share feedback about the content of the article.
- Use the product-specific forum for questions not directly related to this article.
- Mark as Read
- Mark as New
- Bookmark
- Permalink
- Report Inappropriate Content
- I did that and when I put my username and password in it says there is an error and redirects me to the home page
- Mark as Read
- Mark as New
- Bookmark
- Permalink
- Report Inappropriate Content
Welcome to the PowerSchool Community!
To assist you further, would you please provide us the error you are facing while entering your login credentials?
Please let us know in case of further queries.
- Mark as Read
- Mark as New
- Bookmark
- Permalink
- Report Inappropriate Content
How do I get to districts to click Apply. I am having a lot of di
- Mark as Read
- Mark as New
- Bookmark
- Permalink
- Report Inappropriate Content
I did that and when I put my username and password in it says there is an error and redirects me to the home page
- Mark as Read
- Mark as New
- Bookmark
- Permalink
- Report Inappropriate Content
Hello @Twburdett,
Thank you for reaching out in the PowerSchool Community! Can you please specify the steps you took that lead to the error? Also, can you provide a screenshot of your view? This way we can take a closer look to determine what's happening and provide you with your next steps. Thank you!
- Mark as Read
- Mark as New
- Bookmark
- Permalink
- Report Inappropriate Content
I have reset password. When I click log in it says incorrect
- Mark as Read
- Mark as New
- Bookmark
- Permalink
- Report Inappropriate Content
We recommend referring to this article: How-To-Reset-my-Password-in-Recruit-amp-Hire to assist you with the steps to reset your password.
- Mark as Read
- Mark as New
- Bookmark
- Permalink
- Report Inappropriate Content
Hi, I am applying for a teaching job at Charlotte Mecklenburg Schools (CMS). I can't move to the next steps due to these technical problems. I tried to resolve it but to no avail. Is there anyone who can assist me in this matter?
- Mark as Read
- Mark as New
- Bookmark
- Permalink
- Report Inappropriate Content
If you continue to experience difficulty applying for a job, I recommend reaching out to the Unified Talent Support Team using the Live Chat feature or via support case using this direct link who should be able to take a closer look at your application, rectify the reason for this issue and assist you further.
- Mark as Read
- Mark as New
- Bookmark
- Permalink
- Report Inappropriate Content
It wasn't this hard last year. It was easy.
- Mark as Read
- Mark as New
- Bookmark
- Permalink
- Report Inappropriate Content
it's very hard
- Mark as Read
- Mark as New
- Bookmark
- Permalink
- Report Inappropriate Content
not friendly user
- Mark as Read
- Mark as New
- Bookmark
- Permalink
- Report Inappropriate Content
This program is NOT user friendly!!!
- Mark as Read
- Mark as New
- Bookmark
- Permalink
- Report Inappropriate Content
Hi,
Could you please elaborate more on the issues that you are facing with this program?
- Mark as Read
- Mark as New
- Bookmark
- Permalink
- Report Inappropriate Content
Old account did not link, can't find where to find jobs, if I go back to the district and try applying that way I am told my information is invalid. Too many problems please fix them.
- Mark as Read
- Mark as New
- Bookmark
- Permalink
- Report Inappropriate Content
Good morning,
I am having trouble applying for summer work. I have followed the directions but nothing is coming up for summer school jog/work.
- Mark as Read
- Mark as New
- Bookmark
- Permalink
- Report Inappropriate Content
I no longer can get in the new system as applicant. My pw and email were updated and when it asks to transfer my account info it says it does not recognize me. I can't change email accounts because then it says already a user. i just want to apply for more jobs and can't access account now.
- Mark as Read
- Mark as New
- Bookmark
- Permalink
- Report Inappropriate Content
I can not get in. My pw does not work for the school apply to. I went to Power School changed my pw and it still does not work. I went to power school help and lauched a help session. I followed the prompts and waited for chat with support to start and nothing happened. Not very easy or helpful...
- Mark as Read
- Mark as New
- Bookmark
- Permalink
- Report Inappropriate Content
This program is nightmare. It keeps kicking me out and won't recognize my ID or password.
- Mark as Read
- Mark as New
- Bookmark
- Permalink
- Report Inappropriate Content
I’m having trouble getting logged in to this site to apply for employment
- Mark as Read
- Mark as New
- Bookmark
- Permalink
- Report Inappropriate Content
I can’t find where to apply for a job posted.
- Mark as Read
- Mark as New
- Bookmark
- Permalink
- Report Inappropriate Content
Why is it so hard to Apply to a job ? Why are we jumping thru hoops just to Apply ? Changed my pw & it’s telling me it’s wrong how? Please fix this ASAP
- Mark as Read
- Mark as New
- Bookmark
- Permalink
- Report Inappropriate Content
I'm having the same difficulties and am at a loss for what to do. I've read the articles, I've cleared my cache, accepted cookies, checked spam folders, used the Chatbot, created tickets and NONE of it has helped me to gain access to my account. This is so much more challenging that it needs to be. Can someone PLEASE provide support?!
- Mark as Read
- Mark as New
- Bookmark
- Permalink
- Report Inappropriate Content
When I apply for a job through ISD website it keeps prompting me that my password is incorrect, then when I select forgot password it does not email instructions to reset password.
- Mark as Read
- Mark as New
- Bookmark
- Permalink
- Report Inappropriate Content
Thank you for reaching out to the PowerSchool Community.
Would you please provide a bit of detail for your issue, such as;
- what district URL did you create your account,
- when you try to log in, what is the error you receive,
- how were you redirected, and to where were you redirected
We also have a PowerSchool Assistant on the Unified Talent Application Support page that you may find helpful.
- Mark as Read
- Mark as New
- Bookmark
- Permalink
- Report Inappropriate Content
this is not user friendly!! whoever came up with this does not know HR
- Mark as Read
- Mark as New
- Bookmark
- Permalink
- Report Inappropriate Content
This website is not easy to navigate and I was not able to apply for a job even after calling technical support!!!
- Mark as Read
- Mark as New
- Bookmark
- Permalink
- Report Inappropriate Content
Hi @MleopoldMilo @latessasaldarriaga
The PowerSchool Community is a fantastic resource for discovering how-to articles, collaborating with others, and sharing your experiences.
If you're interested in applying for a position at a school or district, check out their job site. If you are unsure which product you are using to apply for a district, look at Know Your Product.
We recommend reviewing the below articles for steps to log into your account:
The community has a chatbot can answer questions and connect you with support if needed. If you have trouble with the application process, just reach out via the chatbot for assistance.
If you are still facing any issues while applying for the jobs, please elaborate on your issue. Are you facing an error message?
Please let us know in case of any further queries.
- Mark as Read
- Mark as New
- Bookmark
- Permalink
- Report Inappropriate Content
I’ve created an account and it won’t let me sign in and gives a password error
- Mark as Read
- Mark as New
- Bookmark
- Permalink
- Report Inappropriate Content
Thank you all so much
- Mark as Read
- Mark as New
- Bookmark
- Permalink
- Report Inappropriate Content
Hi @Kwilder26
Would you please provide with us with the screenshot of the error message you are receiving?
- Mark as Read
- Mark as New
- Bookmark
- Permalink
- Report Inappropriate Content
I have tried to reset my password but I never receive the email link. I got a message saying my account was activated but when I try to log in with the email and password I created it doesn’t work.
Summary
To search and apply for a job, follow the below steps:
- You will find all the jobs posted by the district on the "Job Listings" section of the Applicant Tracking (Hire) site.
- If you are not sure which site that would be, navigate to the district's main web page and look for the Career\Hire sections and click on the listed opportunity and you will be redirected to the Applicant Tracking (Hire) site.
- If you are unable to locate a job on the Applicant Tracking (Hire) site, please make sure you have the correct account type (internal vs external).
- If you are looking to apply for an internal job, then you would need to have the account type set as internal, as most district restricts the internal job postings to be visible to applicants with external account type.
- In your District's Hire Site, once you find a job that you would like to apply, click on the Title of the job (for example, “Maintenance Technician”) or click Apply.
- On the next page, review the description of the position and apply to it by clicking Apply for This Position button at the top right.
- The next page will present two options
-
- If the login page looks like the one below, follow the instructions on New Applicant Login on how to login.
- If you are taken to the SchoolSpring page directly, it means you are currently using the Enhanced Candidate Portal. Continue with the Application process
-
- Once you have logged in, you will be taken to the actual application.
- On the right-hand side of the screen, you can see your progress as you move through the application.
- You must complete all required fields and click Save and Continue at the bottom of each page to progress through the application.
- Please Note: while you can leave the application at any time, you must click Save and Continue in order for the system to save your information on that page so that you can resume back to continue from where you left.
- Note that a period of inactivity will cause the system to log you out, so do not step away from your application without clicking Save and Continue, or else information you entered after saving could be lost.
- Once you have completed all pages and have reviewed your information, click Save and Submit.
- Once your application is successfully submitted, you will receive a confirmation number.
You can use this confirmation number to reference your specific application. - You will also be able to see the status of all applications you have submitted by clicking the Application Status tab in your account.
- Once your application has been submitted, you will only be able to update your profile information, so please review your application carefully before submitting it.
- Kudo this article if you found it helpful. It will help others find this resource.
- Comment directly on this article to request clarification or share feedback about the content of the article.
- Use the product-specific forum for questions not directly related to this article.
Summary
To search and apply for a job, follow the below steps:
- You will find all the jobs posted by the district on the "Job Listings" section of the Applicant Tracking (Hire) site.
- If you are not sure which site that would be, navigate to the district's main web page and look for the Career\Hire sections and click on the listed opportunity and you will be redirected to the Applicant Tracking (Hire) site.
- If you are unable to locate a job on the Applicant Tracking (Hire) site, please make sure you have the correct account type (internal vs external).
- If you are looking to apply for an internal job, then you would need to have the account type set as internal, as most district restricts the internal job postings to be visible to applicants with external account type.
- In your District's Hire Site, once you find a job that you would like to apply, click on the Title of the job (for example, “Maintenance Technician”) or click Apply.
- On the next page, review the description of the position and apply to it by clicking Apply for This Position button at the top right.
- The next page will present two options
-
- If the login page looks like the one below, follow the instructions on New Applicant Login on how to login.
- If you are taken to the SchoolSpring page directly, it means you are currently using the Enhanced Candidate Portal. Continue with the Application process
-
- Once you have logged in, you will be taken to the actual application.
- On the right-hand side of the screen, you can see your progress as you move through the application.
- You must complete all required fields and click Save and Continue at the bottom of each page to progress through the application.
- Please Note: while you can leave the application at any time, you must click Save and Continue in order for the system to save your information on that page so that you can resume back to continue from where you left.
- Note that a period of inactivity will cause the system to log you out, so do not step away from your application without clicking Save and Continue, or else information you entered after saving could be lost.
- Once you have completed all pages and have reviewed your information, click Save and Submit.
- Once your application is successfully submitted, you will receive a confirmation number.
You can use this confirmation number to reference your specific application. - You will also be able to see the status of all applications you have submitted by clicking the Application Status tab in your account.
- Once your application has been submitted, you will only be able to update your profile information, so please review your application carefully before submitting it.
- Kudo this article if you found it helpful. It will help others find this resource.
- Comment directly on this article to request clarification or share feedback about the content of the article.
- Use the product-specific forum for questions not directly related to this article.
-
How My Profile works and how to update it in Unified Talent SchoolSpring on 03-03-2025