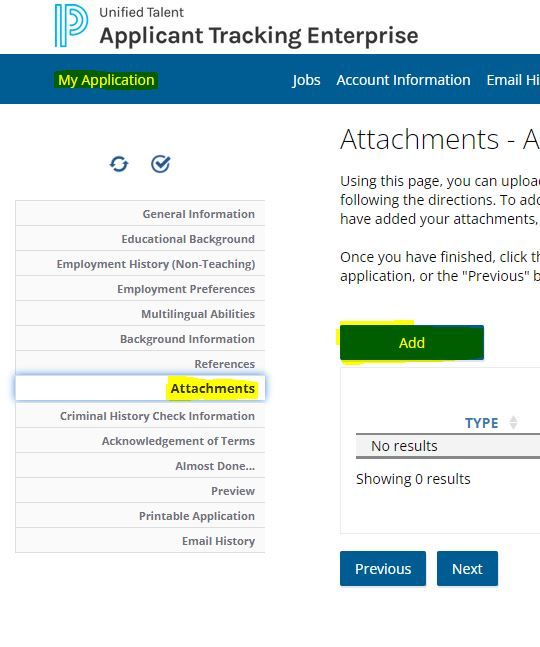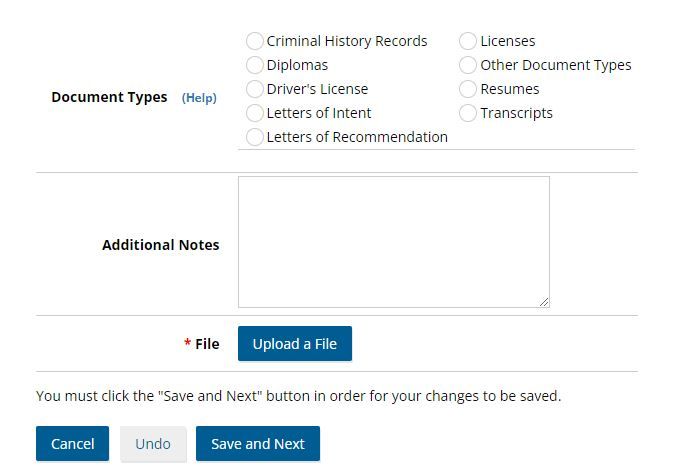- PowerSchool Community
- :
- Products
- :
- Applicants
- :
- Unified Talent Applicant Support
- :
- Unified Talent Applicant Support Knowledge Bases
- :
- Unified Talent Applicant Tracking Enterprise Knowledge Bases
- :
- Unified Talent Applicant Tracking Enterprise
- :
- ATE : Upload Documents/ Attachments
- Subscribe to RSS Feed
- Mark as New
- Mark as Read
- Bookmark
- Subscribe
- Printer Friendly Page
- Report Inappropriate Content
ATE : Upload Documents/ Attachments
Question
How do I upload documents such as Resume, Letter of Recommendation, Transcript, Licenses etc. to my application?
Answer
Please follow the below-mentioned instructions to upload any attachment to your application.
- Log in to your account with your username and password.
- Click on My Application at the top left of the screen.
- Click on the Attachments section from the multiple sections opened on the left hand of your screen. (If you do not see attachments listed there, click on the small drop down arrow at the bottom to check further. Else, it has not been enabled by your district for the chosen applicant type).
- Click on Add to add a new attachment.
- Select the Document Type you want to upload.
- Click on Upload a File.
- Click on Choose File under Add a attachment file to select the file.
- Please make sure to click on Save and Next button to save the changes made.
Please note that the document type listed or fields name may vary from district to district depending upon how they are set up by them.
If you are unable to upload a document, please try these troubleshooting steps.
- Check the document size and verify the format is supported. PDF is the recommended format.
- Other accepted file formats include DOC, DOCX.TXT.RTF.TIFF.JPG,XML,CSV,PPT and PPTX.
- Documents cannot exceed 10 MB in size. .
- Rename a document to remove special characters.
- Use descriptive file names such as "Resume.pdf".
- Clear the web browser cache, cookies. and browsing history, and try uploading the document again.
- Switch to a different browser such as Firefox, Edge or Chrome.
Was this Article Helpful?
- Kudo this article if you found it helpful. It will help others find this resource.
- Comment directly on this article to request clarification or share feedback about the content of the article.
- Use the product-specific forum for questions not directly related to this article.
Question
How do I upload documents such as Resume, Letter of Recommendation, Transcript, Licenses etc. to my application?
Answer
Please follow the below-mentioned instructions to upload any attachment to your application.
- Log in to your account with your username and password.
- Click on My Application at the top left of the screen.
- Click on the Attachments section from the multiple sections opened on the left hand of your screen. (If you do not see attachments listed there, click on the small drop down arrow at the bottom to check further. Else, it has not been enabled by your district for the chosen applicant type).
- Click on Add to add a new attachment.
- Select the Document Type you want to upload.
- Click on Upload a File.
- Click on Choose File under Add a attachment file to select the file.
- Please make sure to click on Save and Next button to save the changes made.
Please note that the document type listed or fields name may vary from district to district depending upon how they are set up by them.
If you are unable to upload a document, please try these troubleshooting steps.
- Check the document size and verify the format is supported. PDF is the recommended format.
- Other accepted file formats include DOC, DOCX.TXT.RTF.TIFF.JPG,XML,CSV,PPT and PPTX.
- Documents cannot exceed 10 MB in size. .
- Rename a document to remove special characters.
- Use descriptive file names such as "Resume.pdf".
- Clear the web browser cache, cookies. and browsing history, and try uploading the document again.
- Switch to a different browser such as Firefox, Edge or Chrome.
Was this Article Helpful?
- Kudo this article if you found it helpful. It will help others find this resource.
- Comment directly on this article to request clarification or share feedback about the content of the article.
- Use the product-specific forum for questions not directly related to this article.
Question
How do I upload documents such as Resume, Letter of Recommendation, Transcript, Licenses etc. to my application?
Answer
Please follow the below-mentioned instructions to upload any attachment to your application.
- Log in to your account with your username and password.
- Click on My Application at the top left of the screen.
- Click on the Attachments section from the multiple sections opened on the left hand of your screen. (If you do not see attachments listed there, click on the small drop down arrow at the bottom to check further. Else, it has not been enabled by your district for the chosen applicant type).
- Click on Add to add a new attachment.
- Select the Document Type you want to upload.
- Click on Upload a File.
- Click on Choose File under Add a attachment file to select the file.
- Please make sure to click on Save and Next button to save the changes made.
Please note that the document type listed or fields name may vary from district to district depending upon how they are set up by them.
If you are unable to upload a document, please try these troubleshooting steps.
- Check the document size and verify the format is supported. PDF is the recommended format.
- Other accepted file formats include DOC, DOCX.TXT.RTF.TIFF.JPG,XML,CSV,PPT and PPTX.
- Documents cannot exceed 10 MB in size. .
- Rename a document to remove special characters.
- Use descriptive file names such as "Resume.pdf".
- Clear the web browser cache, cookies. and browsing history, and try uploading the document again.
- Switch to a different browser such as Firefox, Edge or Chrome.
Was this Article Helpful?
- Kudo this article if you found it helpful. It will help others find this resource.
- Comment directly on this article to request clarification or share feedback about the content of the article.
- Use the product-specific forum for questions not directly related to this article.
-
How to Update Submitted Attachments in Unified Talent SchoolSpring on 02-10-2025
-
How My Profile works and how to update it in Unified Talent SchoolSpring on 03-03-2025
-
Candidate Portal Applicant FAQ in Unified Talent SchoolSpring on 01-31-2025