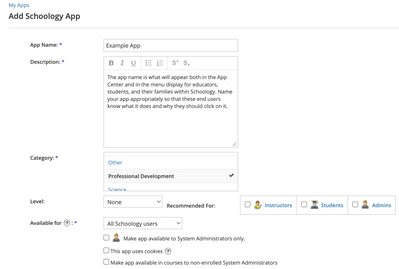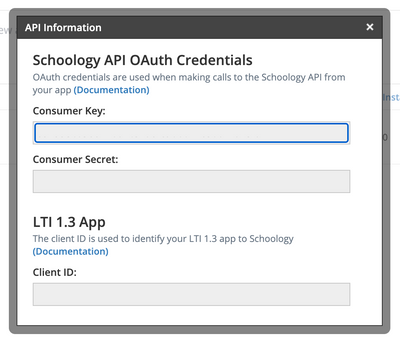- PowerSchool Community
- :
- Products
- :
- PowerSchool Edtech Providers
- :
- Knowledge Base
- :
- Create Your LTI 1.3 App for Schoology Learning
- Subscribe to RSS Feed
- Mark as New
- Mark as Read
- Bookmark
- Subscribe
- Printer Friendly Page
- Report Inappropriate Content
Create Your LTI 1.3 App for Schoology Learning
| Note: If this is your first LTI 1.3 app, start with the LTI 1.3 overview information. This article assumes you already know how LTI 1.3 works. |
Step 1
Review our LTI Apps Developer Documentation at https://developers.schoology.com/app-platform/lti-apps
Step 2
You will need your Oauth key and secret and Client ID to build your app with Schoology Learning. To get these, you need to add an app in the App Center > My Developer Apps section. Don't worry if you don't have all the details for the app creation form yet. Add the app to get this information and then you can update all the details later. To add your app...
- Login to Schoology Learning
- Navigate to App Center > My Developer Apps
You'll see a screen like this if your company has never submitted an app before.Press Add App buttonIf you have submitted an app before, you'll want to add a NEW App. If your new app will be replacing your current one, you can tell us that when you publish it.
- Add placeholders for the app details, or if you know details, go ahead and fill them in.
- Select LTI 1.3 App for the Type of App
Select LTI 1.3 for Type of App
(Even though LTI 1.1 is shown as an option, it will be removed soon and is no longer supported.) - Enter placeholders in URL spaces so that the form will submit.
- Capture your Oauth key and secret on the Success message at the top of the screen after submitting. (Values have been removed from this display for security purposes)
Oauth key and secret displayed in success message
If you did not get the key and secret on the success message, don't worry! You can still get them from the Info display. And you need to go into the Info display to get your Client ID as well. To find the Info display, select API Info from the Options menu.
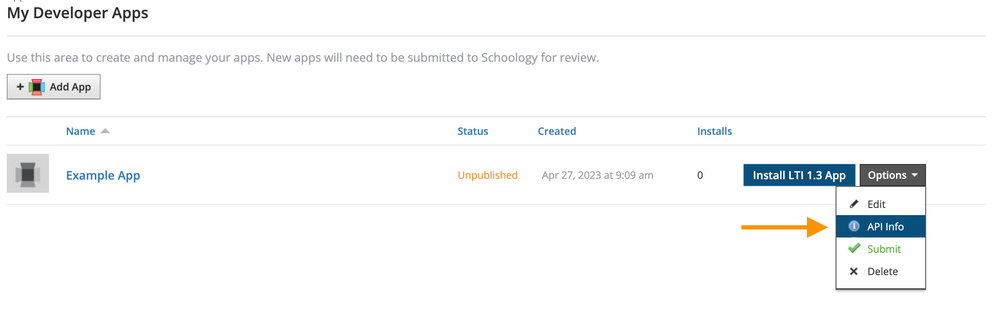
You will see a display similar to this after selecting API Info:
(Values have been removed from this display for security purposes)
Step 3
Develop and test your app.
To learn more about LTI 1.3 app options in Schoology Learning, please download the attached PDF guide.
Step 4
Edit details to complete configuration of your app.
Step 5
If you created this app for a specific customer, you can share the details directly with them. If you would like to publish your app to the Schoology Learning App Center, refer to this knowledge base article for submission instructions:How to Publish Your App to the Schoology Learning App Center
Was this Article Helpful?
- Kudo this article if you found it helpful. It will help others find this resource.
- Comment directly on this article to request clarification or share feedback about the content of the article.
- Use the product-specific forum for questions not directly related to this article.
| Note: If this is your first LTI 1.3 app, start with the LTI 1.3 overview information. This article assumes you already know how LTI 1.3 works. |
Step 1
Review our LTI Apps Developer Documentation at https://developers.schoology.com/app-platform/lti-apps
Step 2
You will need your Oauth key and secret and Client ID to build your app with Schoology Learning. To get these, you need to add an app in the App Center > My Developer Apps section. Don't worry if you don't have all the details for the app creation form yet. Add the app to get this information and then you can update all the details later. To add your app...
- Login to Schoology Learning
- Navigate to App Center > My Developer Apps
You'll see a screen like this if your company has never submitted an app before.Press Add App buttonIf you have submitted an app before, you'll want to add a NEW App. If your new app will be replacing your current one, you can tell us that when you publish it.
- Add placeholders for the app details, or if you know details, go ahead and fill them in.
- Select LTI 1.3 App for the Type of App
Select LTI 1.3 for Type of App
(Even though LTI 1.1 is shown as an option, it will be removed soon and is no longer supported.) - Enter placeholders in URL spaces so that the form will submit.
- Capture your Oauth key and secret on the Success message at the top of the screen after submitting. (Values have been removed from this display for security purposes)
Oauth key and secret displayed in success message
If you did not get the key and secret on the success message, don't worry! You can still get them from the Info display. And you need to go into the Info display to get your Client ID as well. To find the Info display, select API Info from the Options menu.
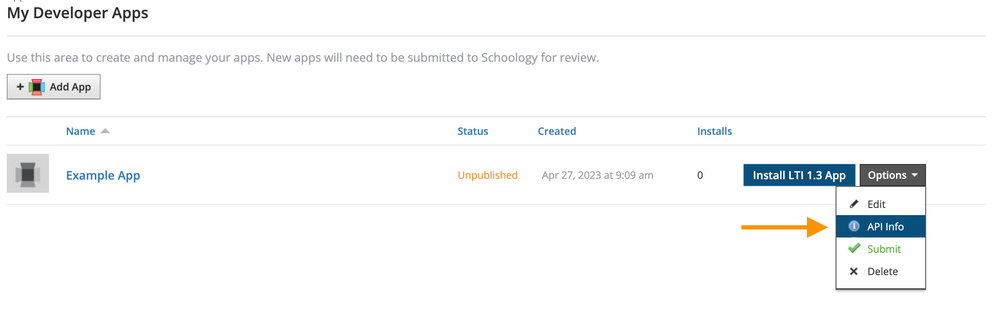
You will see a display similar to this after selecting API Info:
(Values have been removed from this display for security purposes)
Step 3
Develop and test your app.
To learn more about LTI 1.3 app options in Schoology Learning, please download the attached PDF guide.
Step 4
Edit details to complete configuration of your app.
Step 5
If you created this app for a specific customer, you can share the details directly with them. If you would like to publish your app to the Schoology Learning App Center, refer to this knowledge base article for submission instructions:How to Publish Your App to the Schoology Learning App Center
Was this Article Helpful?
- Kudo this article if you found it helpful. It will help others find this resource.
- Comment directly on this article to request clarification or share feedback about the content of the article.
- Use the product-specific forum for questions not directly related to this article.
| Note: If this is your first LTI 1.3 app, start with the LTI 1.3 overview information. This article assumes you already know how LTI 1.3 works. |
Step 1
Review our LTI Apps Developer Documentation at https://developers.schoology.com/app-platform/lti-apps
Step 2
You will need your Oauth key and secret and Client ID to build your app with Schoology Learning. To get these, you need to add an app in the App Center > My Developer Apps section. Don't worry if you don't have all the details for the app creation form yet. Add the app to get this information and then you can update all the details later. To add your app...
- Login to Schoology Learning
- Navigate to App Center > My Developer Apps
You'll see a screen like this if your company has never submitted an app before.Press Add App buttonIf you have submitted an app before, you'll want to add a NEW App. If your new app will be replacing your current one, you can tell us that when you publish it.
- Add placeholders for the app details, or if you know details, go ahead and fill them in.
- Select LTI 1.3 App for the Type of App
Select LTI 1.3 for Type of App
(Even though LTI 1.1 is shown as an option, it will be removed soon and is no longer supported.) - Enter placeholders in URL spaces so that the form will submit.
- Capture your Oauth key and secret on the Success message at the top of the screen after submitting. (Values have been removed from this display for security purposes)
Oauth key and secret displayed in success message
If you did not get the key and secret on the success message, don't worry! You can still get them from the Info display. And you need to go into the Info display to get your Client ID as well. To find the Info display, select API Info from the Options menu.
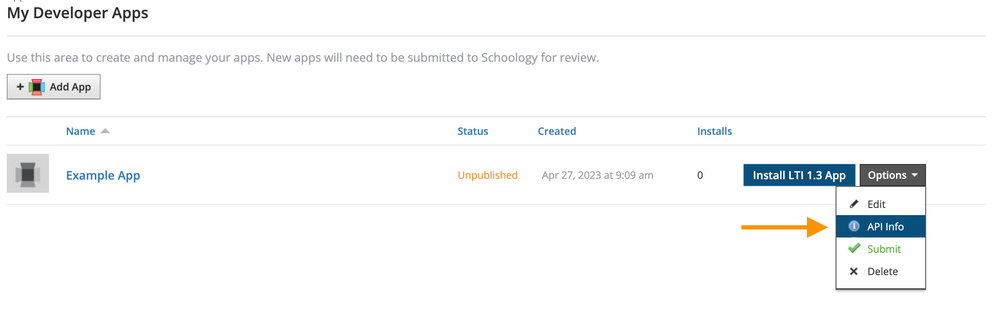
You will see a display similar to this after selecting API Info:
(Values have been removed from this display for security purposes)
Step 3
Develop and test your app.
To learn more about LTI 1.3 app options in Schoology Learning, please download the attached PDF guide.
Step 4
Edit details to complete configuration of your app.
Step 5
If you created this app for a specific customer, you can share the details directly with them. If you would like to publish your app to the Schoology Learning App Center, refer to this knowledge base article for submission instructions:How to Publish Your App to the Schoology Learning App Center
Was this Article Helpful?
- Kudo this article if you found it helpful. It will help others find this resource.
- Comment directly on this article to request clarification or share feedback about the content of the article.
- Use the product-specific forum for questions not directly related to this article.
-
Connect Schoology to LTI App running locally for development in Forum on on 12-04-2023
-
Force Schoology to open LTI Tool in new tab in all placements in Forum on on 12-01-2023
-
New to LTI 1.3? in Knowledge Base on on 04-03-2023
-
Create Your LTI 1.3 App for Schoology Learning in Knowledge Base on on 03-10-2023