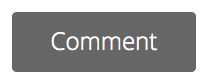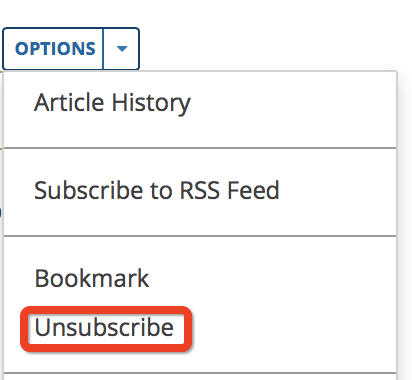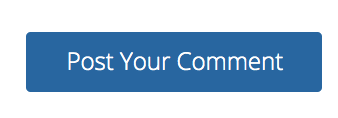- PowerSchool Community
- :
- Our Community
- :
- Welcome and Getting Started
- :
- How to use our Community
- :
- Kudos and Comments on Knowledge Base Articles
- Subscribe to RSS Feed
- Mark as New
- Mark as Read
- Bookmark
- Subscribe
- Printer Friendly Page
- Report Inappropriate Content
Kudos and Comments on Knowledge Base Articles
If you would like to leave feedback or have a comment for a specific knowledge base article, you can comment on the article. This article will guide you through the process of kudoing and commenting on knowledge base articles.
Kudoing an Article
You can show the author of an article and other Community members that you find an article helpful by leaving a kudo. You can leave a kudo by selecting the thumbs-up option at the bottom left of an article. The kudo option will be highlighted blue if you have left a kudo.
Commenting on an Article
Comments that are specific to content within an article can be posted directly to the article by selecting the Comment option in the bottom right corner.
You can use the editor tool to add additional features to your comment. You can learn more about the features in the Editor tool here.
By default, you will be notified when other members comment on an article. If you do not want to be notified of new comments, you will want to uncheck the option to Email me when someone replies'.
Note: if you are subscribed to the knowledge base article, you will continue to receive notifications. You can turn off the notification by selecting the Options menu then Unsubscribe. You can learn more about subscriptions and notifications here.
Simply select Post Your Comment. Once your comment is posted, Community members will be able to review and respond to your comment.
If you would like to leave feedback or have a comment for a specific knowledge base article, you can comment on the article. This article will guide you through the process of kudoing and commenting on knowledge base articles.
Kudoing an Article
You can show the author of an article and other Community members that you find an article helpful by leaving a kudo. You can leave a kudo by selecting the thumbs-up option at the bottom left of an article. The kudo option will be highlighted blue if you have left a kudo.
Commenting on an Article
Comments that are specific to content within an article can be posted directly to the article by selecting the Comment option in the bottom right corner.
You can use the editor tool to add additional features to your comment. You can learn more about the features in the Editor tool here.
By default, you will be notified when other members comment on an article. If you do not want to be notified of new comments, you will want to uncheck the option to Email me when someone replies'.
Note: if you are subscribed to the knowledge base article, you will continue to receive notifications. You can turn off the notification by selecting the Options menu then Unsubscribe. You can learn more about subscriptions and notifications here.
Simply select Post Your Comment. Once your comment is posted, Community members will be able to review and respond to your comment.
If you would like to leave feedback or have a comment for a specific knowledge base article, you can comment on the article. This article will guide you through the process of kudoing and commenting on knowledge base articles.
Kudoing an Article
You can show the author of an article and other Community members that you find an article helpful by leaving a kudo. You can leave a kudo by selecting the thumbs-up option at the bottom left of an article. The kudo option will be highlighted blue if you have left a kudo.
Commenting on an Article
Comments that are specific to content within an article can be posted directly to the article by selecting the Comment option in the bottom right corner.
You can use the editor tool to add additional features to your comment. You can learn more about the features in the Editor tool here.
By default, you will be notified when other members comment on an article. If you do not want to be notified of new comments, you will want to uncheck the option to Email me when someone replies'.
Note: if you are subscribed to the knowledge base article, you will continue to receive notifications. You can turn off the notification by selecting the Options menu then Unsubscribe. You can learn more about subscriptions and notifications here.
Simply select Post Your Comment. Once your comment is posted, Community members will be able to review and respond to your comment.
-
New Notification Setting in Announcements: What's New on 04-29-2021
-
Subscriptions and Notifications in How to use our Community on 02-10-2023
-
Kudos and Comments on Knowledge Base Articles in How to use our Community on 01-21-2021