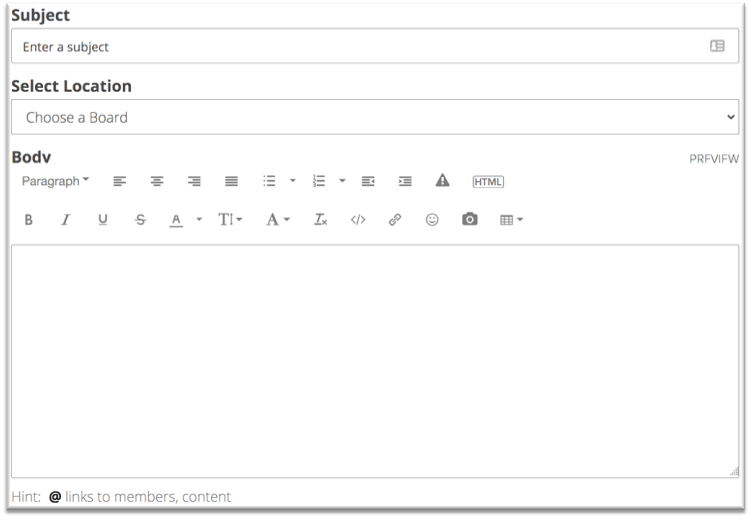- PowerSchool Community
- :
- Our Community
- :
- Welcome and Getting Started
- :
- How to use our Community
- :
- Using the Editor Tools to Compose a Message
- Subscribe to RSS Feed
- Mark as New
- Mark as Read
- Bookmark
- Subscribe
- Printer Friendly Page
- Report Inappropriate Content
Using the Editor Tools to Compose a Message
The Editor tool provides several features that can be used to better format your text when composing discussion forum posts.
Using the Editor Tool
The Editor tool will show the most common text formatting tools when selecting to compose a post. The most common features and explanations are listed below.
- Bold: Make text darker to emphasize the text
- Italics: Slant text to the right
- Underline: Places a line under the text
- Strikethrough: Place a link through the middle of the text
- Insert a Spoiler Tag: Selected text is hidden until the reader chooses to view the text
- Insert an Emoji: Add an emoticon to the text to convey an emotion
- Insert/Edit Link: Insert a hyperlink to text or image
- Insert Image: Add an image in the message
- Number List: Create a stacked list of text items preceded by Numbers
- Bullet List: Create a stacked list of text items preceded by bullet symbols
- Font: Select the style of the text in the message
- Size: Select the size of the text in the message
- Text Color: Select the color of the text in the message
The Editor tool can be expanded by selecting the three dots on the far right of the toolbar displaying more text formatting options.
Once the toolbar is expanded you will see the following options on the top row. Explanations of which can be found below.
- Paragraph: Set a quick format style for the selected text including the size, font, and depth of the text
- Align Right: Algin the sentence or paragraph to the right side of the text box
- Align Center: Algin the sentence or paragraph in the center of the text box
- Aligned Left: Algin the sentence or paragraph to the left side of the text box
- Justify: Space the text to align it in the left and right side of the text box
- Decrease Indent: Decrease the space between the text and the left margin
- Increase Indent: Increase the space between the text and the left margin
- HTML: View HTML source code. Use this option to add/remove/edit HTML tags.
The expanded features and explanations in the second row are listed below.
- Clear Formatting: Return to the default formatting
- Insert/Edit Code Sample: Add code to a code block without changing the format
- Table: Display text in a tabular format
The Editor tool provides several features that can be used to better format your text when composing discussion forum posts.
Using the Editor Tool
The Editor tool will show the most common text formatting tools when selecting to compose a post. The most common features and explanations are listed below.
- Bold: Make text darker to emphasize the text
- Italics: Slant text to the right
- Underline: Places a line under the text
- Strikethrough: Place a link through the middle of the text
- Insert a Spoiler Tag: Selected text is hidden until the reader chooses to view the text
- Insert an Emoji: Add an emoticon to the text to convey an emotion
- Insert/Edit Link: Insert a hyperlink to text or image
- Insert Image: Add an image in the message
- Number List: Create a stacked list of text items preceded by Numbers
- Bullet List: Create a stacked list of text items preceded by bullet symbols
- Font: Select the style of the text in the message
- Size: Select the size of the text in the message
- Text Color: Select the color of the text in the message
The Editor tool can be expanded by selecting the three dots on the far right of the toolbar displaying more text formatting options.
Once the toolbar is expanded you will see the following options on the top row. Explanations of which can be found below.
- Paragraph: Set a quick format style for the selected text including the size, font, and depth of the text
- Align Right: Algin the sentence or paragraph to the right side of the text box
- Align Center: Algin the sentence or paragraph in the center of the text box
- Aligned Left: Algin the sentence or paragraph to the left side of the text box
- Justify: Space the text to align it in the left and right side of the text box
- Decrease Indent: Decrease the space between the text and the left margin
- Increase Indent: Increase the space between the text and the left margin
- HTML: View HTML source code. Use this option to add/remove/edit HTML tags.
The expanded features and explanations in the second row are listed below.
- Clear Formatting: Return to the default formatting
- Insert/Edit Code Sample: Add code to a code block without changing the format
- Table: Display text in a tabular format
The Editor tool provides several features that can be used to better format your text when composing discussion forum posts.
Using the Editor Tool
The Editor tool will show the most common text formatting tools when selecting to compose a post. The most common features and explanations are listed below.
- Bold: Make text darker to emphasize the text
- Italics: Slant text to the right
- Underline: Places a line under the text
- Strikethrough: Place a link through the middle of the text
- Insert a Spoiler Tag: Selected text is hidden until the reader chooses to view the text
- Insert an Emoji: Add an emoticon to the text to convey an emotion
- Insert/Edit Link: Insert a hyperlink to text or image
- Insert Image: Add an image in the message
- Number List: Create a stacked list of text items preceded by Numbers
- Bullet List: Create a stacked list of text items preceded by bullet symbols
- Font: Select the style of the text in the message
- Size: Select the size of the text in the message
- Text Color: Select the color of the text in the message
The Editor tool can be expanded by selecting the three dots on the far right of the toolbar displaying more text formatting options.
Once the toolbar is expanded you will see the following options on the top row. Explanations of which can be found below.
- Paragraph: Set a quick format style for the selected text including the size, font, and depth of the text
- Align Right: Algin the sentence or paragraph to the right side of the text box
- Align Center: Algin the sentence or paragraph in the center of the text box
- Aligned Left: Algin the sentence or paragraph to the left side of the text box
- Justify: Space the text to align it in the left and right side of the text box
- Decrease Indent: Decrease the space between the text and the left margin
- Increase Indent: Increase the space between the text and the left margin
- HTML: View HTML source code. Use this option to add/remove/edit HTML tags.
The expanded features and explanations in the second row are listed below.
- Clear Formatting: Return to the default formatting
- Insert/Edit Code Sample: Add code to a code block without changing the format
- Table: Display text in a tabular format
-
Using the Editor Tools to Compose a Message in How to use our Community on 07-08-2020