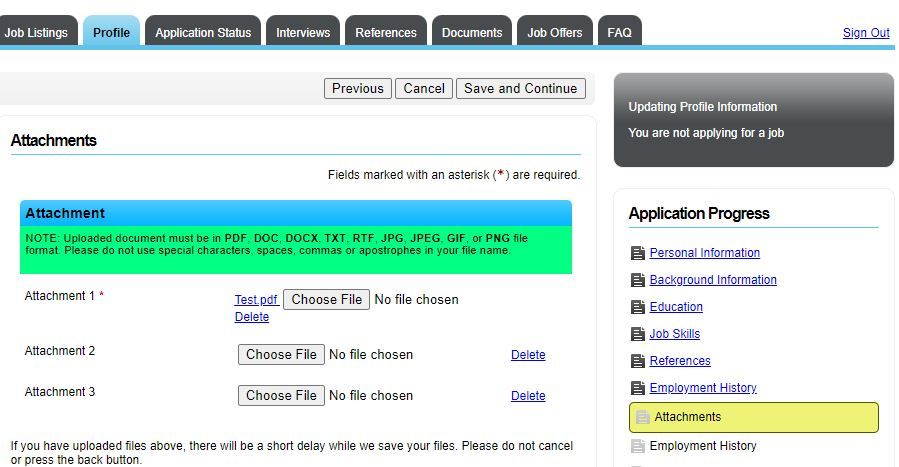- PowerSchool Community
- :
- Products
- :
- Applicants
- :
- Unified Talent Applicant Support
- :
- Unified Talent Applicant Support Knowledge Bases
- :
- Unified Talent Applicant Tracking Knowledge Bases
- :
- Unified Talent Applicant Tracking
- :
- Q&A: Upload Documents/ Attachments in Applicant Tracking
- Subscribe to RSS Feed
- Mark as New
- Mark as Read
- Bookmark
- Subscribe
- Printer Friendly Page
- Report Inappropriate Content
Q&A: Upload Documents/ Attachments in Applicant Tracking
Question
How do I upload my Documents such as Cover letter , Resume, Transcripts etc. on Applicant Tracking?
Answer
Please follow the below given instructions to upload any attachment to your profile.
- Log in to your account with your username and password.
- Click on the "Profile" section of your application.
- Navigate to the "Attachments" part of your profile.
- Click on choose file for Resume/ Cover letter based on district's requirement.
- Select a file to upload, you will see the file name mentioned beside the field once uploaded.
- Please make sure to click on Save and Continue to save it.
- If you want to re-upload a new file, you could click on the delete button and re-upload.
All the fields marked with * are the required fields.
The document must be one of the following file types: PDF, DOC, DOCX, TXT, RTF, TIF, JPG, GIF, or PNG.
File names cannot have special characters, spaces, commas or apostrophes and file sizes should be no larger than 10MB.
Was this Article Helpful?
- Kudo this article if you found it helpful. It will help others find this resource.
- Comment directly on this article to request clarification or share feedback about the content of the article.
- Use the product-specific forum for questions not directly related to this article.
Question
How do I upload my Documents such as Cover letter , Resume, Transcripts etc. on Applicant Tracking?
Answer
Please follow the below given instructions to upload any attachment to your profile.
- Log in to your account with your username and password.
- Click on the "Profile" section of your application.
- Navigate to the "Attachments" part of your profile.
- Click on choose file for Resume/ Cover letter based on district's requirement.
- Select a file to upload, you will see the file name mentioned beside the field once uploaded.
- Please make sure to click on Save and Continue to save it.
- If you want to re-upload a new file, you could click on the delete button and re-upload.
All the fields marked with * are the required fields.
The document must be one of the following file types: PDF, DOC, DOCX, TXT, RTF, TIF, JPG, GIF, or PNG.
File names cannot have special characters, spaces, commas or apostrophes and file sizes should be no larger than 10MB.
Was this Article Helpful?
- Kudo this article if you found it helpful. It will help others find this resource.
- Comment directly on this article to request clarification or share feedback about the content of the article.
- Use the product-specific forum for questions not directly related to this article.
Question
How do I upload my Documents such as Cover letter , Resume, Transcripts etc. on Applicant Tracking?
Answer
Please follow the below given instructions to upload any attachment to your profile.
- Log in to your account with your username and password.
- Click on the "Profile" section of your application.
- Navigate to the "Attachments" part of your profile.
- Click on choose file for Resume/ Cover letter based on district's requirement.
- Select a file to upload, you will see the file name mentioned beside the field once uploaded.
- Please make sure to click on Save and Continue to save it.
- If you want to re-upload a new file, you could click on the delete button and re-upload.
All the fields marked with * are the required fields.
The document must be one of the following file types: PDF, DOC, DOCX, TXT, RTF, TIF, JPG, GIF, or PNG.
File names cannot have special characters, spaces, commas or apostrophes and file sizes should be no larger than 10MB.
Was this Article Helpful?
- Kudo this article if you found it helpful. It will help others find this resource.
- Comment directly on this article to request clarification or share feedback about the content of the article.
- Use the product-specific forum for questions not directly related to this article.