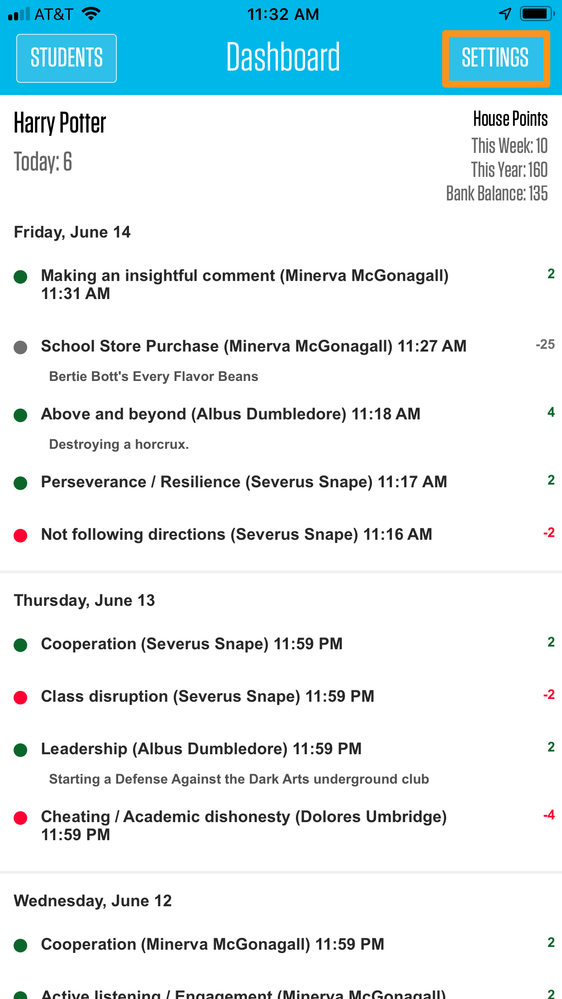- PowerSchool Community
- :
- Products
- :
- Families
- :
- Behavior Support Family
- :
- Behavior Support Family Knowledge Base
- :
- Behavior Support Families
- :
- How-To: Manage your Family Portal Account Settings on the Mobile App
- Subscribe to RSS Feed
- Mark as New
- Mark as Read
- Bookmark
- Subscribe
- Printer Friendly Page
- Report Inappropriate Content
How-To: Manage your Family Portal Account Settings on the Mobile App
Summary
How to manage your Family Portal Account Settings on the Mobile App?
Solution
To edit your family portal Settings on the mobile app, follow the instructions below. Refer to the Web Browser: Manage Your Family Portal Account Settings article to edit the Settings on a computer.
Once logged in, tap the Settings button on the top right.
You will see four sections: Profile, Security, Change Password, and Sign Out of Behavior Support.
Profile
Tapping your email address in the Profile section will allow you to edit your personal information. Click the Edit button. Type or edit your first name, last name, and phone number. You won't be able to edit your email address, as it needs to remain the same as your login credentials.
Once you have made your changes, click the blue Update button. Once your information has been saved, you will see a success message. Tap OK to remove the message.
Tap the "X" on the top right to return to the Settings screen.
Security
Note: The app will keep you signed in. The following options provide an extra level of security each time the app is accessed.
Face ID, Touch ID, or Secure PIN
To enable Face ID, which will use your phone's facial recognition capabilities to allow you to log in to the app, swipe the toggle next to Face ID, and it will turn blue, which means it is activated.
Use a secure PIN
Here, you have the option to create a 4-digit security PIN. If you do not have facial or touch recognition on your phone, or if you have prohibited the Behavior Support app from using Face ID or Touch ID in your phone's settings, you will see this option instead.
Swipe the toggle next to Use a Secure PIN.
You will then be prompted to create and confirm a 4-digit pin. Once set, anytime you enter the Behavior Support mobile app, you will be asked to type in this PIN.
Change Password
Tap Change Password.
Type in your old and new passwords, confirm your new ones, then click Update. When the password has been updated, you will see a Success message. Tap OK on the success screen to return to the Settings page.
Sign out
To sign out of Behavior Support and return to the log-in screen, tap the red Sign out of Behavior Support text.
- Kudo this article if you found it helpful. It will help others find this resource
- Comment directly on this article to request clarification or share feedback about the content of the article
- For other questions, not directly related to this article, please post a question in the product-specific forum
Summary
How to manage your Family Portal Account Settings on the Mobile App?
Solution
To edit your family portal Settings on the mobile app, follow the instructions below. Refer to the Web Browser: Manage Your Family Portal Account Settings article to edit the Settings on a computer.
Once logged in, tap the Settings button on the top right.
You will see four sections: Profile, Security, Change Password, and Sign Out of Behavior Support.
Profile
Tapping your email address in the Profile section will allow you to edit your personal information. Click the Edit button. Type or edit your first name, last name, and phone number. You won't be able to edit your email address, as it needs to remain the same as your login credentials.
Once you have made your changes, click the blue Update button. Once your information has been saved, you will see a success message. Tap OK to remove the message.
Tap the "X" on the top right to return to the Settings screen.
Security
Note: The app will keep you signed in. The following options provide an extra level of security each time the app is accessed.
Face ID, Touch ID, or Secure PIN
To enable Face ID, which will use your phone's facial recognition capabilities to allow you to log in to the app, swipe the toggle next to Face ID, and it will turn blue, which means it is activated.
Use a secure PIN
Here, you have the option to create a 4-digit security PIN. If you do not have facial or touch recognition on your phone, or if you have prohibited the Behavior Support app from using Face ID or Touch ID in your phone's settings, you will see this option instead.
Swipe the toggle next to Use a Secure PIN.
You will then be prompted to create and confirm a 4-digit pin. Once set, anytime you enter the Behavior Support mobile app, you will be asked to type in this PIN.
Change Password
Tap Change Password.
Type in your old and new passwords, confirm your new ones, then click Update. When the password has been updated, you will see a Success message. Tap OK on the success screen to return to the Settings page.
Sign out
To sign out of Behavior Support and return to the log-in screen, tap the red Sign out of Behavior Support text.
- Kudo this article if you found it helpful. It will help others find this resource
- Comment directly on this article to request clarification or share feedback about the content of the article
- For other questions, not directly related to this article, please post a question in the product-specific forum
Summary
How to manage your Family Portal Account Settings on the Mobile App?
Solution
To edit your family portal Settings on the mobile app, follow the instructions below. Refer to the Web Browser: Manage Your Family Portal Account Settings article to edit the Settings on a computer.
Once logged in, tap the Settings button on the top right.
You will see four sections: Profile, Security, Change Password, and Sign Out of Behavior Support.
Profile
Tapping your email address in the Profile section will allow you to edit your personal information. Click the Edit button. Type or edit your first name, last name, and phone number. You won't be able to edit your email address, as it needs to remain the same as your login credentials.
Once you have made your changes, click the blue Update button. Once your information has been saved, you will see a success message. Tap OK to remove the message.
Tap the "X" on the top right to return to the Settings screen.
Security
Note: The app will keep you signed in. The following options provide an extra level of security each time the app is accessed.
Face ID, Touch ID, or Secure PIN
To enable Face ID, which will use your phone's facial recognition capabilities to allow you to log in to the app, swipe the toggle next to Face ID, and it will turn blue, which means it is activated.
Use a secure PIN
Here, you have the option to create a 4-digit security PIN. If you do not have facial or touch recognition on your phone, or if you have prohibited the Behavior Support app from using Face ID or Touch ID in your phone's settings, you will see this option instead.
Swipe the toggle next to Use a Secure PIN.
You will then be prompted to create and confirm a 4-digit pin. Once set, anytime you enter the Behavior Support mobile app, you will be asked to type in this PIN.
Change Password
Tap Change Password.
Type in your old and new passwords, confirm your new ones, then click Update. When the password has been updated, you will see a Success message. Tap OK on the success screen to return to the Settings page.
Sign out
To sign out of Behavior Support and return to the log-in screen, tap the red Sign out of Behavior Support text.
- Kudo this article if you found it helpful. It will help others find this resource
- Comment directly on this article to request clarification or share feedback about the content of the article
- For other questions, not directly related to this article, please post a question in the product-specific forum