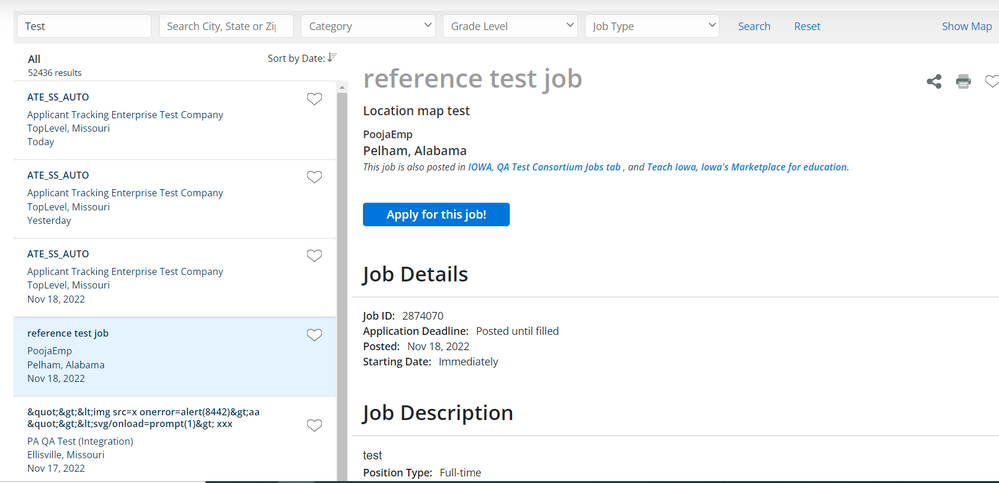- PowerSchool Community
- :
- Products
- :
- Applicants
- :
- Unified Talent Applicant Support
- :
- Unified Talent Applicant Support Knowledge Bases
- :
- Unified Talent SchoolSpring Knowledge Bases
- :
- Unified Talent SchoolSpring
- :
- Q&A: How can I look for jobs with the new SchoolSpring?
- Subscribe to RSS Feed
- Mark as New
- Mark as Read
- Bookmark
- Subscribe
- Printer Friendly Page
- Report Inappropriate Content
The content you are looking for has been archived. View related content below.
Q&A: How can I look for jobs with the new SchoolSpring?
Question
How can I look for jobs with the new look of SchoolSpring?
Answer
Once you are logged into your account, you will see a search bar in the middle of the page.

Enter on the left-hand search bar a job title or employer and your desired location.
NOTE: Both these fields must be filled out to search.
If you have a posting ID from the district, please enter it into the first box.
After clicking "Search" the page will refresh with a map of the job postings available. You can refine your search criteria using the drop down menus at the top or you can click the areas you are wanting to look at on the map on the right side.
The new SchoolSpring site allows you to search for locations using the following fields:
City
State (written out; no abbreviations)
Zip Code
Please note that you can only search by City OR State OR Zip Code not a combination of those fields.
Clicking on the numbers on the map will allow you to zoom in on that particular area and will change the search results in the list.
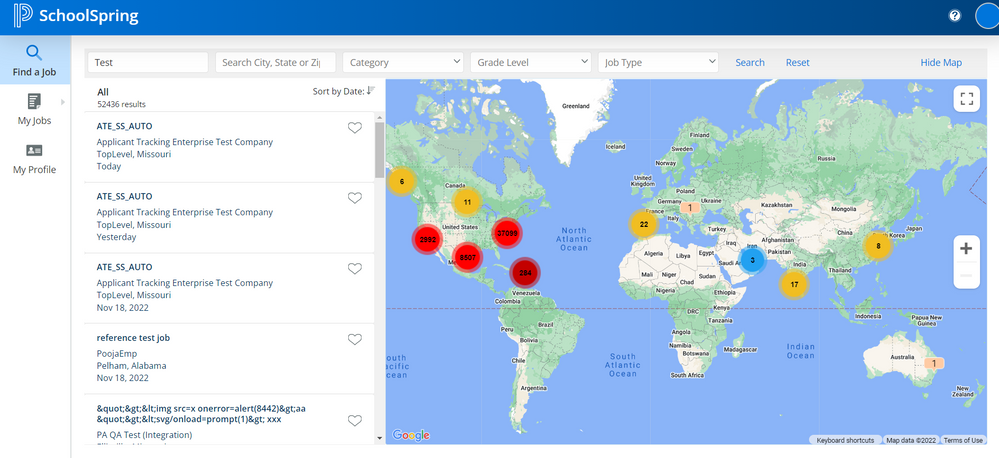
Clicking on a specific job in the list will provide you with the details of that position instead of the interactive map.
If the position was posted directly on Schoolspring or through our Applicant Tracking program these jobs will show in your "Applied Jobs' section once completed.
Was this Article Helpful?
- Kudo this article if you found it helpful. It will help others find this resource.
- Comment directly on this article to request clarification or share feedback about the content of the article.
- Use the product-specific forum for questions not directly related to this article.
Question
How can I look for jobs with the new look of SchoolSpring?
Answer
Once you are logged into your account, you will see a search bar in the middle of the page.

Enter on the left-hand search bar a job title or employer and your desired location.
NOTE: Both these fields must be filled out to search.
If you have a posting ID from the district, please enter it into the first box.
After clicking "Search" the page will refresh with a map of the job postings available. You can refine your search criteria using the drop down menus at the top or you can click the areas you are wanting to look at on the map on the right side.
The new SchoolSpring site allows you to search for locations using the following fields:
City
State (written out; no abbreviations)
Zip Code
Please note that you can only search by City OR State OR Zip Code not a combination of those fields.
Clicking on the numbers on the map will allow you to zoom in on that particular area and will change the search results in the list.
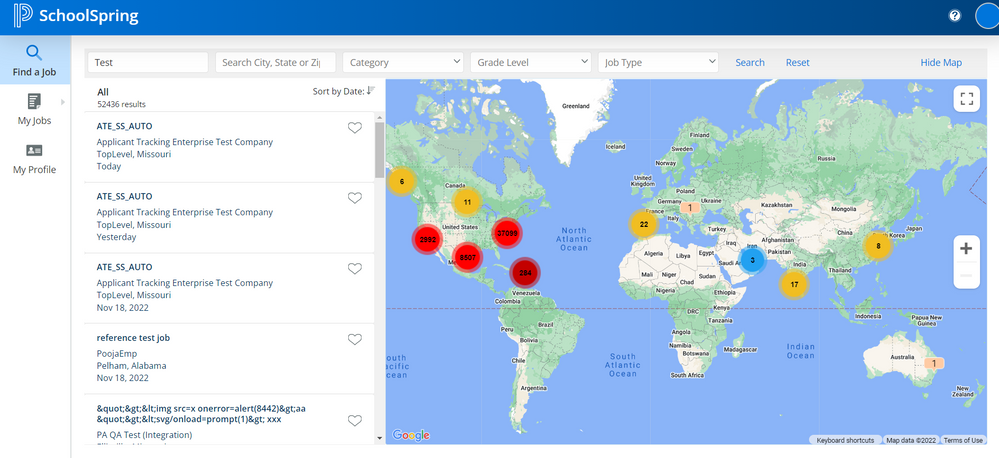
Clicking on a specific job in the list will provide you with the details of that position instead of the interactive map.
If the position was posted directly on Schoolspring or through our Applicant Tracking program these jobs will show in your "Applied Jobs' section once completed.
Was this Article Helpful?
- Kudo this article if you found it helpful. It will help others find this resource.
- Comment directly on this article to request clarification or share feedback about the content of the article.
- Use the product-specific forum for questions not directly related to this article.
Question
How can I look for jobs with the new look of SchoolSpring?
Answer
Once you are logged into your account, you will see a search bar in the middle of the page.

Enter on the left-hand search bar a job title or employer and your desired location.
NOTE: Both these fields must be filled out to search.
If you have a posting ID from the district, please enter it into the first box.
After clicking "Search" the page will refresh with a map of the job postings available. You can refine your search criteria using the drop down menus at the top or you can click the areas you are wanting to look at on the map on the right side.
The new SchoolSpring site allows you to search for locations using the following fields:
City
State (written out; no abbreviations)
Zip Code
Please note that you can only search by City OR State OR Zip Code not a combination of those fields.
Clicking on the numbers on the map will allow you to zoom in on that particular area and will change the search results in the list.
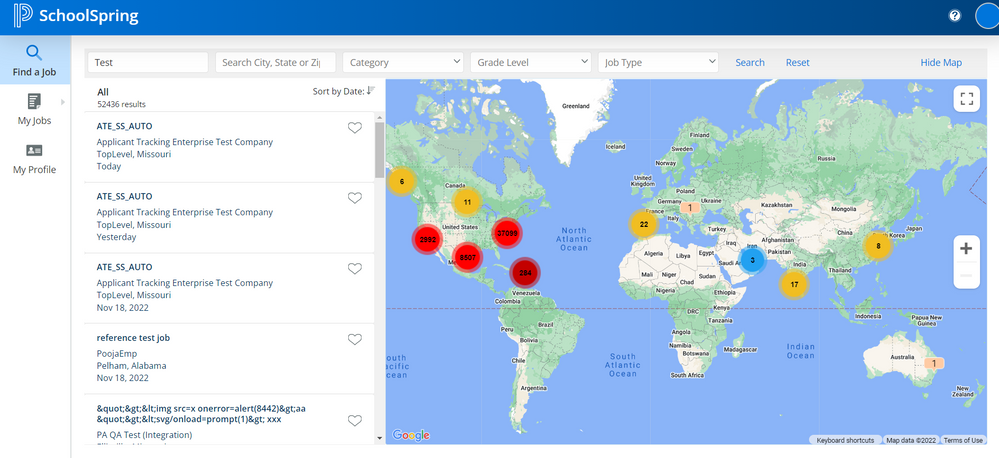
Clicking on a specific job in the list will provide you with the details of that position instead of the interactive map.
If the position was posted directly on Schoolspring or through our Applicant Tracking program these jobs will show in your "Applied Jobs' section once completed.
Was this Article Helpful?
- Kudo this article if you found it helpful. It will help others find this resource.
- Comment directly on this article to request clarification or share feedback about the content of the article.
- Use the product-specific forum for questions not directly related to this article.