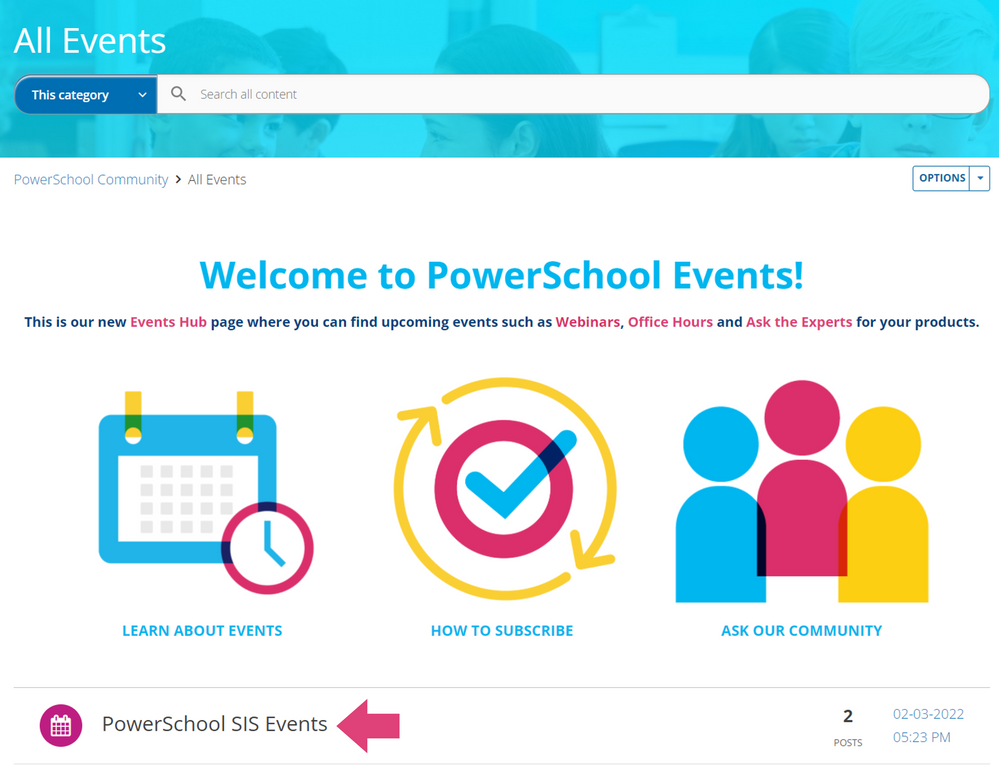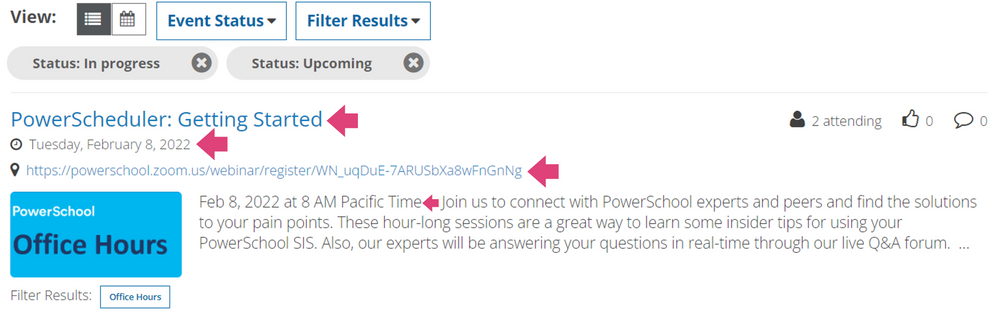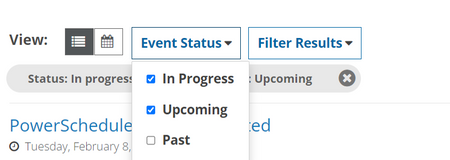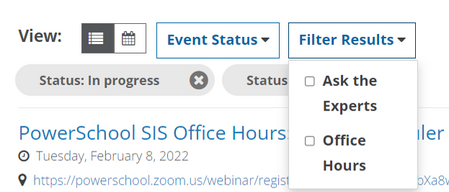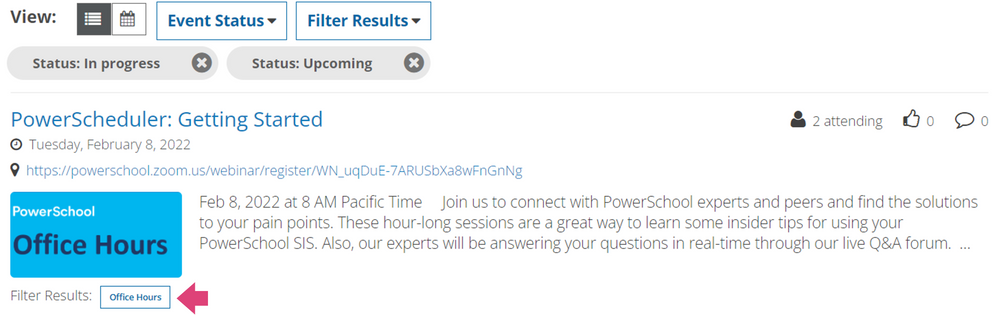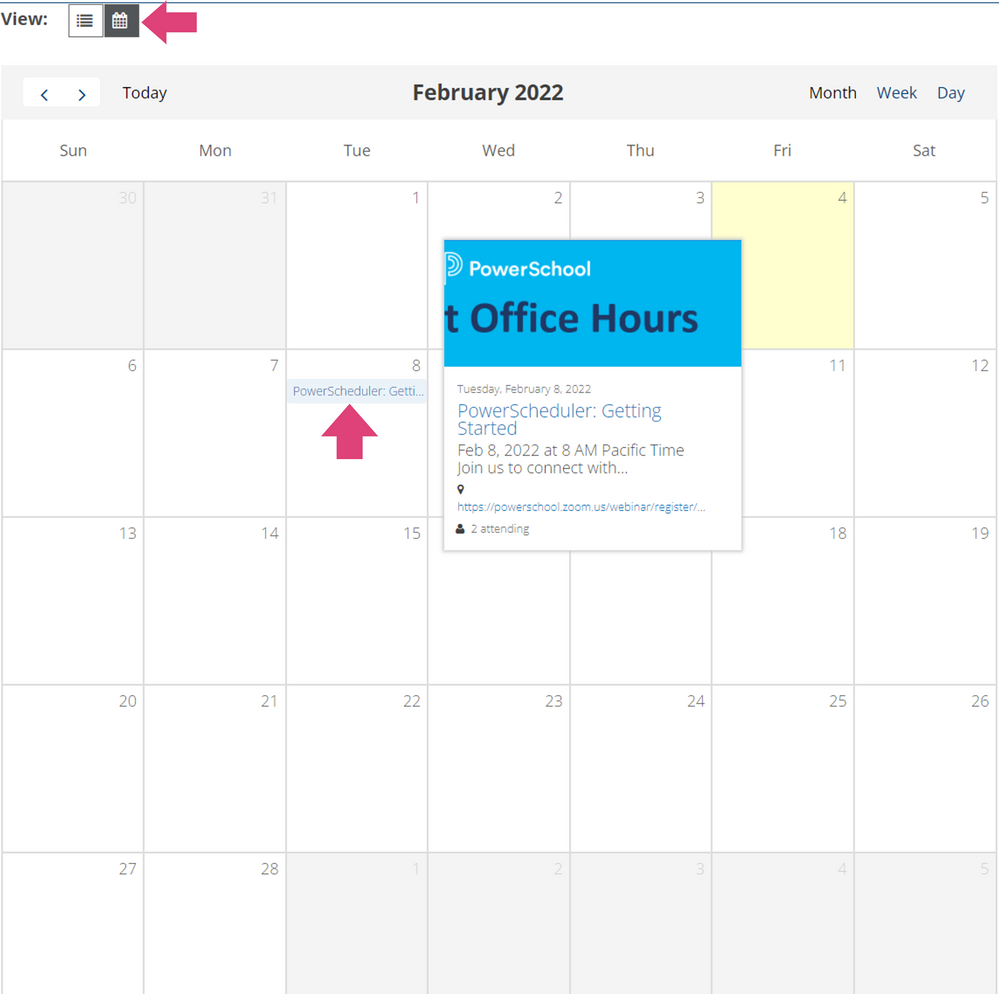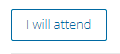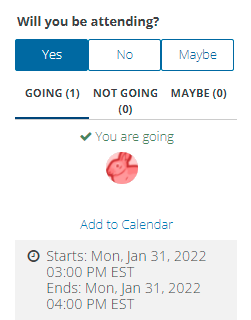Getting Started with Events on PowerSchool Community
- PowerSchool Community
- :
- Our Community
- :
- Announcements: What's New
- :
- Getting Started with Events on PowerSchool Community
Getting Started with Events on PowerSchool Community
- Subscribe to RSS Feed
- Bookmark
- Subscribe
- Printer Friendly Page
- Report Inappropriate Content
Events Hub
To navigate to our Events Hub, hover over Events Hub in the top menu and select All Events. You can also use this direct link.
All Events
On the All Events page, you will find Quick Links for more information and a list of the Events boards for each of your products.
You will also see an Options menu. You can use Subscribe under Options to receive notifications for upcoming events. You can learn more about subscribing here.
Click on your product’s event board to navigate to see all events which are Upcoming and In Progress.
Event Summary
Inside the event summary, you will find the event title, date, description, and location (if present).
Event Details
To see the full event details, click on the event title. The time shown adapts to the time zone set on your community account.
Note: You can change your profile time zone by clicking on your avatar, clicking on My Settings > Preferences > Set your Time Zone, and Save.
You can use the Event Status filter to select Past events. By default, In Progress and Upcoming will be checked.
The Filter Results menu lets you narrow down the type of event.
You can also click on the label next to Filter Results on any event post. This will take you to all events with that label. Note: If you prefer to subscribe to only these types of events, you can click on the Subscribe option on the subsequent page.
The Show All Events option will return you to the full list of events.
Calendar View
On the Events page, you have the option to toggle between a list view and a calendar view of events. The calendar view will display events in an interactive calendar.
Hover over an event to view the event details card.
By default, the calendar shows the current month. The current day will be highlighted in Yellow. You can switch months by using the arrows. You will also see options for Week or Day views.
Register for an Event
Clicking on the I will attend button under an event post will subscribe you to that event, add you to the attendees list, and send you a reminder 30 minutes before the event starts.
Clicking on the Yes | No | Maybe buttons, available on the event page, offer the same functionality.
Use the Add to Calendar option to download an ICS file and create an event notification on your calendar.
Please Note: 'I will attend' does not automatically register you for an event. If the event has a registration requirement (ex: Zoom registration link), make sure to click on that link and pre-register to avoid last-minute registration on the day of the event.
Commenting and Kudos
You can use the Kudos button if you like an event. Commenting on events is also available to ask any questions related to the event, provide feedback, or request clarifications after the event has ended. Commenting on an event will subscribe you to the event and you will receive notifications of discussions and updates to the event.