- PowerSchool Community
- :
- Products
- :
- Applicants
- :
- Unified Talent Applicant Support
- :
- Unified Talent Applicant Support Knowledge Bases
- :
- Unified Talent SchoolSpring Knowledge Bases
- :
- Unified Talent SchoolSpring
- :
- How to Add/Edit/Delete Certifications or License
- Subscribe to RSS Feed
- Mark as New
- Mark as Read
- Bookmark
- Subscribe
- Printer Friendly Page
- Report Inappropriate Content
The content you are looking for has been archived. View related content below.
How to Add/Edit/Delete Certifications or License
How to add a Certificate or License to your profile
- Select 'My Profile' on the left side of the page
- Click 'Licenses and Certifications' section of your profile.
- Click on the 'Add License of Certificate' box.
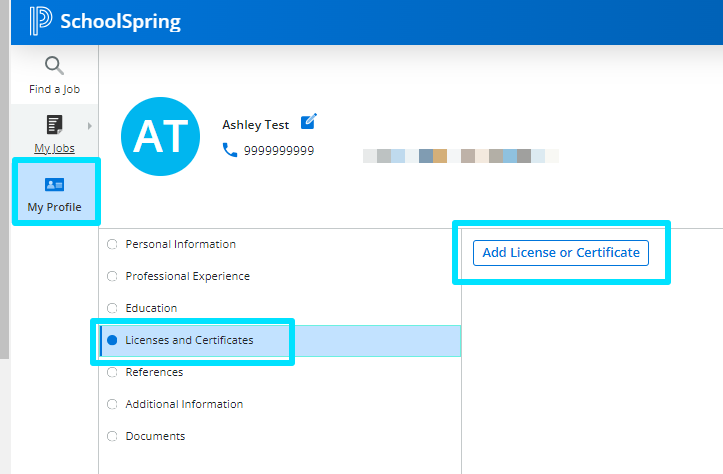
4. Put the information from your License or Certificate into the provided fields.
Title: (Required) Fill in the title that is displayed on your License or Certificate
License/Certificate ID: Fill in the License or Certificate ID
State: Select the State that the License or Certificate was given in from the drop down
Expiration: If your License or Certificate has an expiration date enter the date in the MM/YYYY format. If there is no expiration date associated to it check the box for 'Never Expires'
Endorsements/Qualifications: Click on the gray arrow next to the category that your License or Certificate applies to and check the boxes for the selections that you feel it best fits.
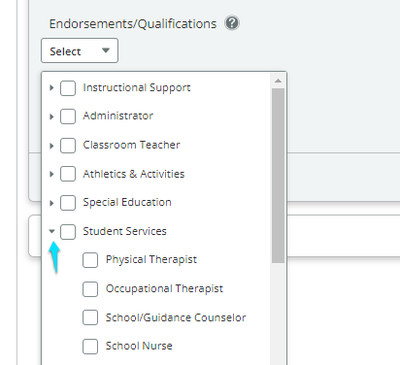
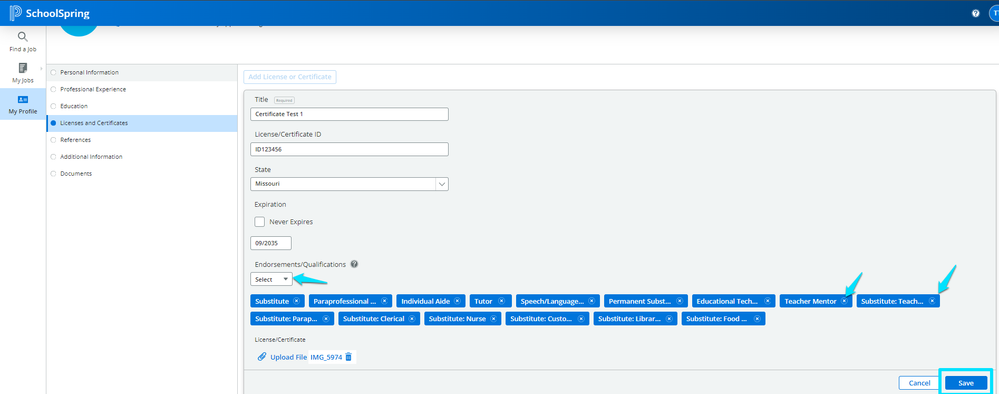
Upload File: Upload a copy of your License of Certificate.
If you have already added a copy of your License or Certificate in the Documents section you can click on 'Choose from Existing Documents' and select the already uploaded document.
*** File types allowed are jpg, gif, pdf, docx, txt or rif with a file size no larger than 5 MB ***
Click 'Save' on the lower right to save your License or Certificate.
To edit/update your License or Certificate select the Pencil icon on the right side of the page.
To delete License or Certificate select the Trashcan icon on the right side of the page.

Was this Article Helpful?
- Kudo this article if you found it helpful. It will help others find this resource.
- Comment directly on this article to request clarification or share feedback about the content of the article.
- Use the product-specific forum for questions not directly related to this article.
How to add a Certificate or License to your profile
- Select 'My Profile' on the left side of the page
- Click 'Licenses and Certifications' section of your profile.
- Click on the 'Add License of Certificate' box.
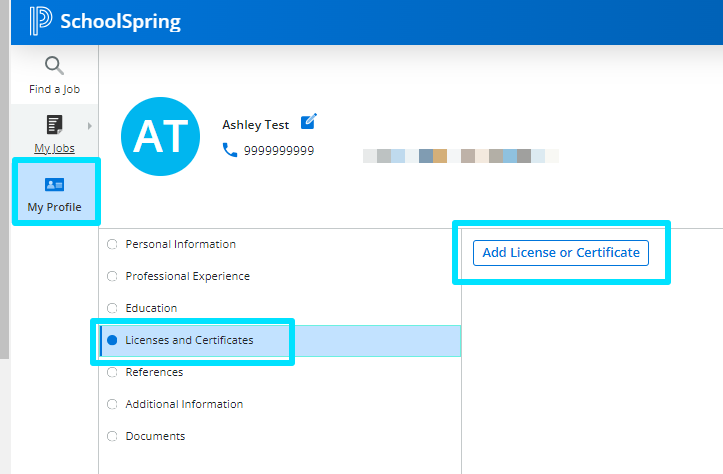
4. Put the information from your License or Certificate into the provided fields.
Title: (Required) Fill in the title that is displayed on your License or Certificate
License/Certificate ID: Fill in the License or Certificate ID
State: Select the State that the License or Certificate was given in from the drop down
Expiration: If your License or Certificate has an expiration date enter the date in the MM/YYYY format. If there is no expiration date associated to it check the box for 'Never Expires'
Endorsements/Qualifications: Click on the gray arrow next to the category that your License or Certificate applies to and check the boxes for the selections that you feel it best fits.
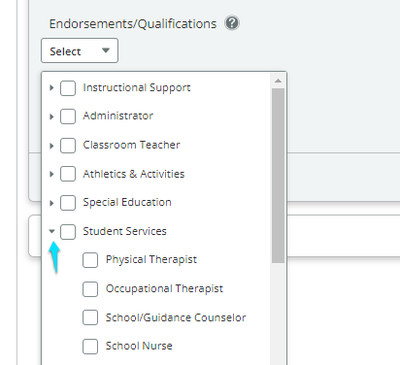
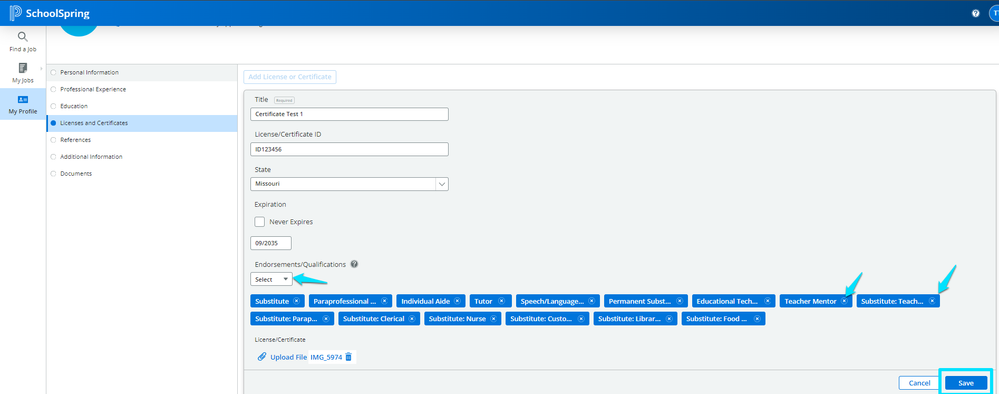
Upload File: Upload a copy of your License of Certificate.
If you have already added a copy of your License or Certificate in the Documents section you can click on 'Choose from Existing Documents' and select the already uploaded document.
*** File types allowed are jpg, gif, pdf, docx, txt or rif with a file size no larger than 5 MB ***
Click 'Save' on the lower right to save your License or Certificate.
To edit/update your License or Certificate select the Pencil icon on the right side of the page.
To delete License or Certificate select the Trashcan icon on the right side of the page.

Was this Article Helpful?
- Kudo this article if you found it helpful. It will help others find this resource.
- Comment directly on this article to request clarification or share feedback about the content of the article.
- Use the product-specific forum for questions not directly related to this article.
How to add a Certificate or License to your profile
- Select 'My Profile' on the left side of the page
- Click 'Licenses and Certifications' section of your profile.
- Click on the 'Add License of Certificate' box.
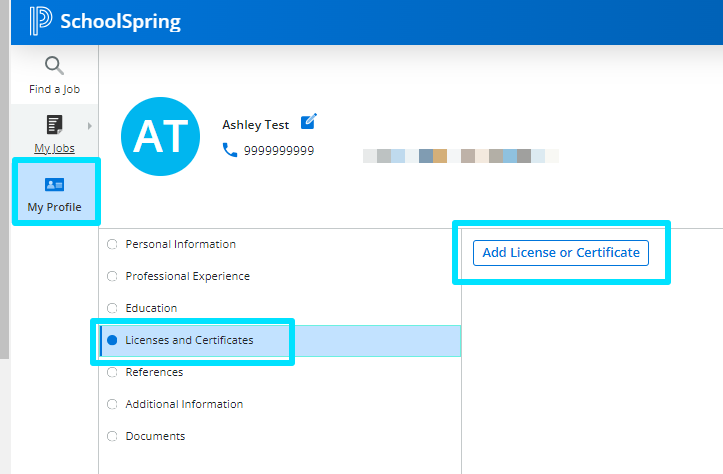
4. Put the information from your License or Certificate into the provided fields.
Title: (Required) Fill in the title that is displayed on your License or Certificate
License/Certificate ID: Fill in the License or Certificate ID
State: Select the State that the License or Certificate was given in from the drop down
Expiration: If your License or Certificate has an expiration date enter the date in the MM/YYYY format. If there is no expiration date associated to it check the box for 'Never Expires'
Endorsements/Qualifications: Click on the gray arrow next to the category that your License or Certificate applies to and check the boxes for the selections that you feel it best fits.
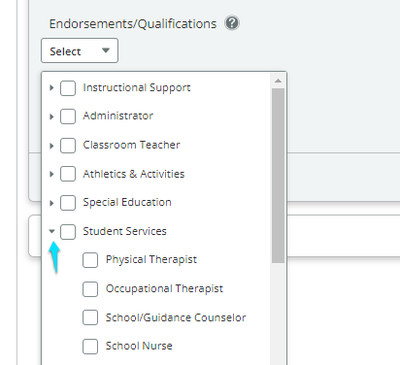
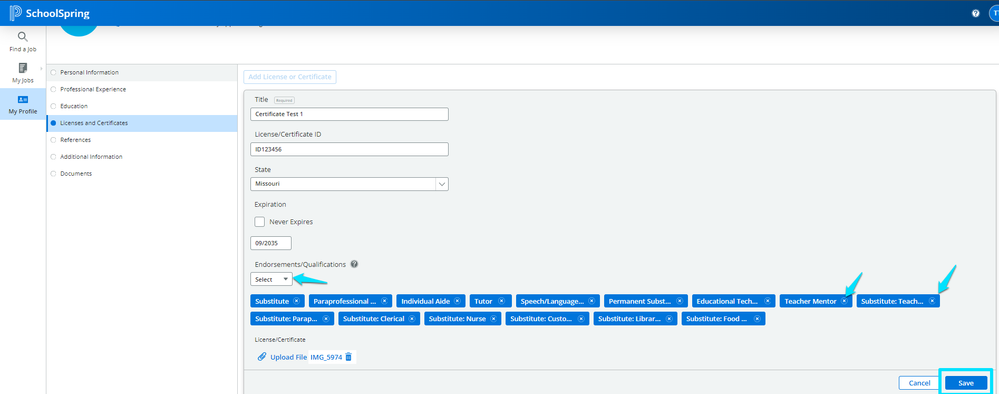
Upload File: Upload a copy of your License of Certificate.
If you have already added a copy of your License or Certificate in the Documents section you can click on 'Choose from Existing Documents' and select the already uploaded document.
*** File types allowed are jpg, gif, pdf, docx, txt or rif with a file size no larger than 5 MB ***
Click 'Save' on the lower right to save your License or Certificate.
To edit/update your License or Certificate select the Pencil icon on the right side of the page.
To delete License or Certificate select the Trashcan icon on the right side of the page.

Was this Article Helpful?
- Kudo this article if you found it helpful. It will help others find this resource.
- Comment directly on this article to request clarification or share feedback about the content of the article.
- Use the product-specific forum for questions not directly related to this article.
-
How to Add/Edit/Delete Certifications or License in Unified Talent SchoolSpring on on 02-26-2024
-
How to add, modify or delete an attachment in Unified Talent SchoolSpring on on 06-26-2023
-
Profile for new SchoolSpring in Unified Talent SchoolSpring on on 11-23-2022

